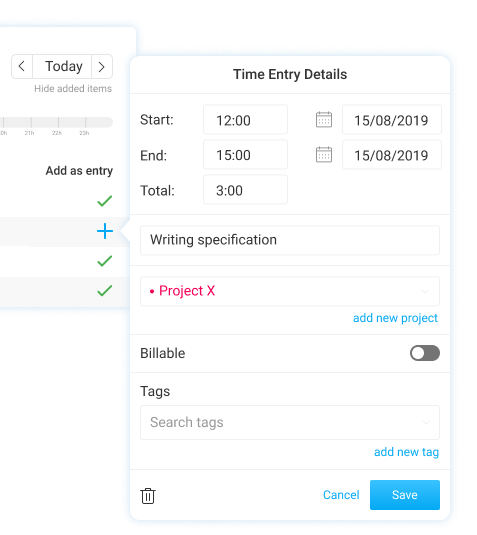Auto-Tracker
Du kannst einsehen, wie viel Zeit du programmübergreifend aufwendest, und Arbeitszeittabellen auf der Grundlage deiner Aktivitäten erstellen.
Für Windows erhalten →
Für Linux erhalten →
Für Mac erhalten→
Auto-Tracker aktivieren #
- Desktop-App von Clockify herunterladen und installieren
- Die Desktop-App öffnen und sich dort anmelden
- Auf das Symbol A oben klicken
- Auf die Schaltfläche Aufzeichnung starten klicken
Hinweis: Clockify für Mac im App Store verfügt nicht über einen Auto-Tracker. Du musst die Version von unserer Website installieren.
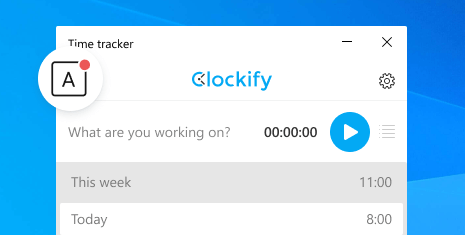
Sobald du mit der Aufzeichnung beginnst, überwacht Clockify, welche Programme du verwendest und erstellt Datensätze.
Der Auto-Tracker verfolgt Websites und Programme, die du länger als 10 Sekunden ansiehst (Apps, die du weniger als 10 Sekunden nutzt, werden nicht angezeigt). Du kannst diese Zeit in den Einstellungen des Auto-Trackers überschreiben.
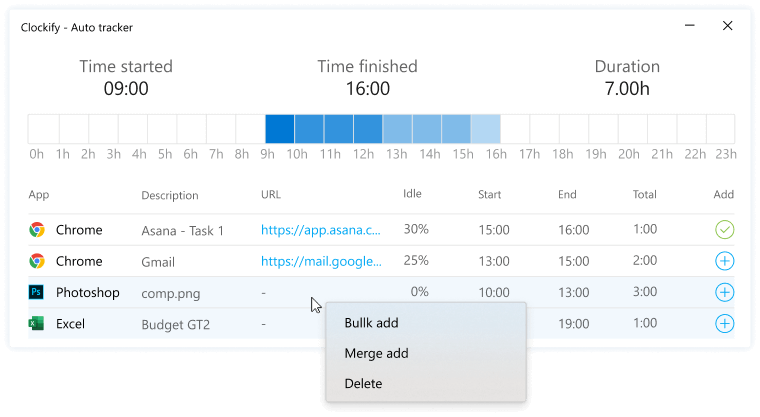
Datenaufzeichnung #
- Alle aufgezeichneten Daten werden lokal auf deinem Computer gespeichert (nichts wird online gesendet)
- Nur du kannst die aufgezeichneten Aktivitäten einsehen
- Du kannst vergangene Daten bis zu einer Woche sehen
- Daten, die älter als 45 Tage sind, werden automatisch für immer gelöscht
- Für jeden Browserregisterkarte oder jede geöffnete Datei wird ein neuer Datensatz erstellt
- URL der besuchten Websites (in den Einstellungen deaktivieren)
- Die Spalte "Leerlauf" zeigt an, wie viel Prozent der Zeit du aktiv bzw. inaktiv warst (keine Maus- oder Tastaturbewegung)
Zeiteinträge erstellen #
Du kannst in Clockify Zeiteinträge auf Basis der aufgezeichneten Aktivitäten erstellen, indem du auf das Pluszeichen (+) neben der Aktivität klickst.+) sign next to the activity.
Wenn du Datensätze, die bereits als Zeiteinträge hinzugefügt wurden, nicht sehen möchtest, solltest du die Option Hinzugefügte Elemente ausblenden in den Einstellungen des Auto-Trackers aktivieren.
Du kannst auch mehrere Einträge auf einmal auswählen und hinzufügen.
Um mehrere Elemente auszuwählen, solltest du auf ein Element klicken, die Umschalttaste gedrückt halten und auf ein anderes klicken, um alles dazwischen auszuwählen. Oder hast du die Möglichkeit, die Strg-Taste gedrückt zu halten und auf einzelne Elemente zu klicken, um sie zur Auswahl hinzuzufügen oder sie aus Auswahl zu entfernen.
Mit der rechten Maustaste auf ausgewählte Elemente klicken, um:
- Massenhinzufügen - jedes Element wird als separater Zeiteintrag in Clockify hinzugefügt (Du kannst Projekt/Aufgabe/Tag hinzufügen, aber jeder Eintrag behält seine ursprüngliche Beschreibung)
- Massenhaft zusammenführen - alle ausgewählten Elemente werden als ein Zeiteintrag in Clockify hinzugefügt (Jede Beschreibung wird hinzugefügt, die Startzeit wird vom frühesten Datensatz genommen, und alle Dauern werden zusammengefasst und zur Berechnung der Endzeit verwendet)
- Löschen - Elemente werden für immer aus der Aktivitätstabelle gelöscht