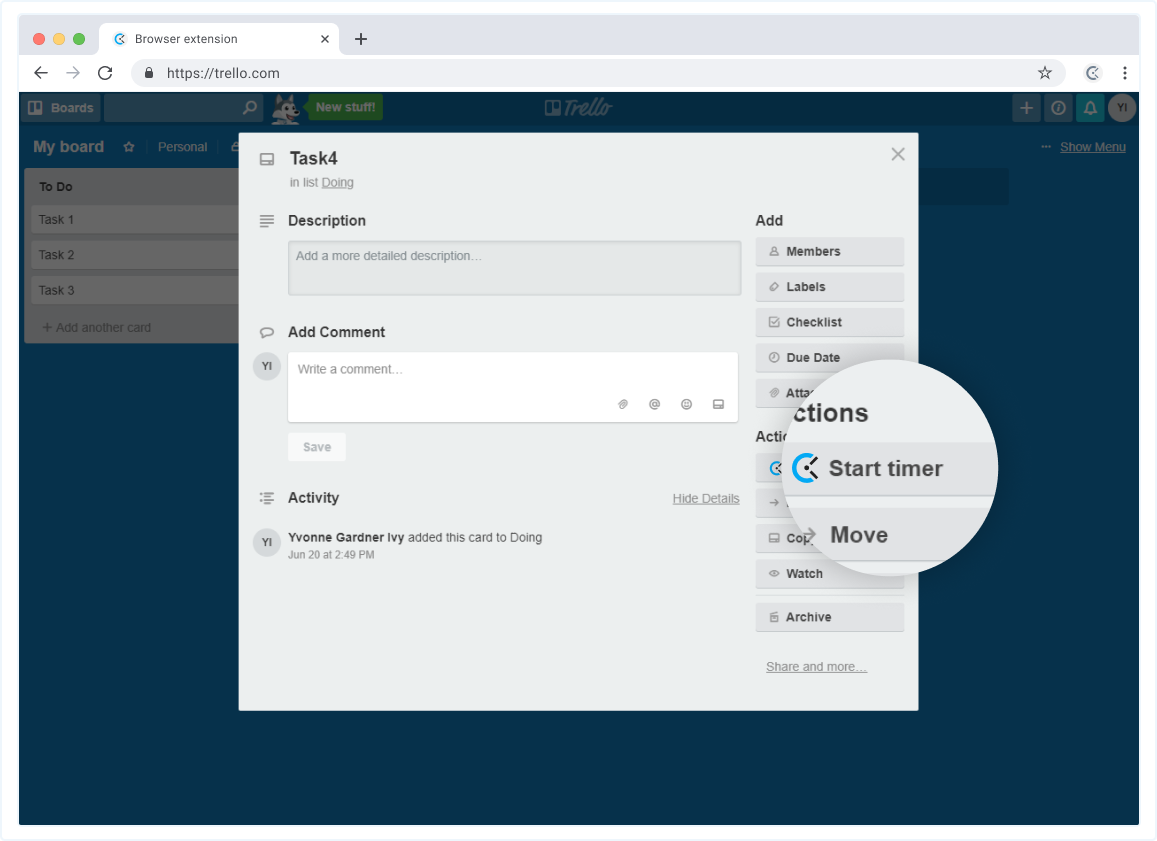Extension du navigateur
Clockify l’outil de suivi du temps pour Chrome vous permet de suivre votre temps de n’importe où sur le web, sans avoir à ouvrir Clockify.
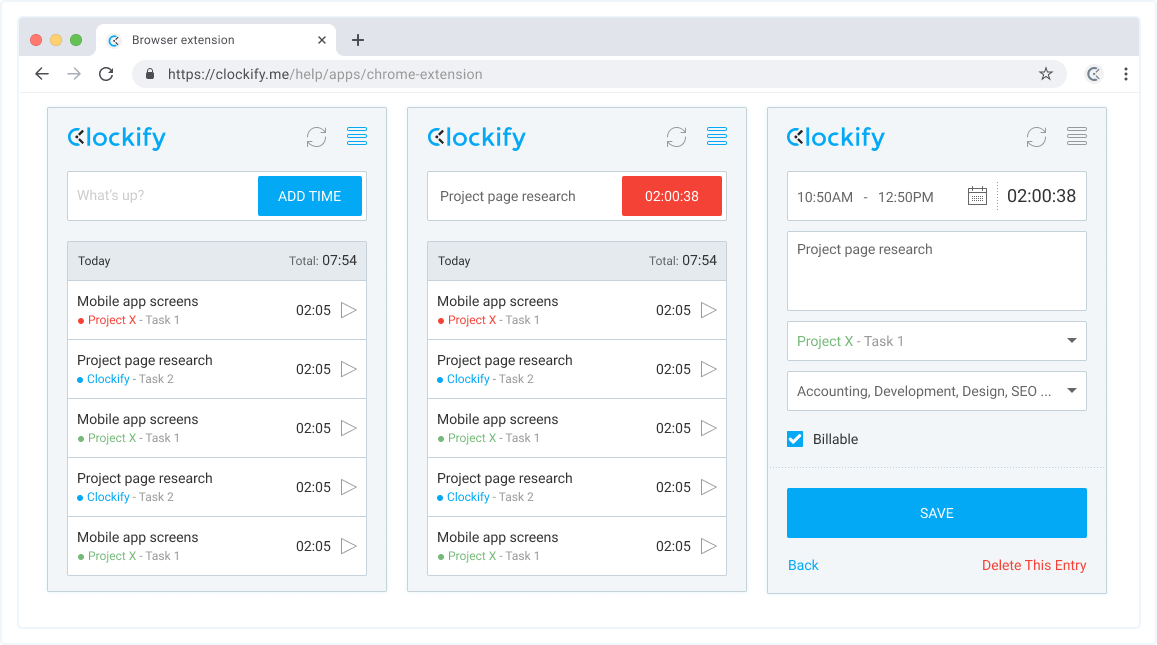
Comment ça marche #
Se connecter #
Pour commencer à suivre le temps, vous devez d'abord vous connecter à l'extension en cliquant sur le bouton Se connecter puis en vous connectant à la version web. Si vous êtes déjà connecté, l'extension vous connectera automatiquement.
Si vous n'avez pas encore de compte Clockify, vous pouvez le créer en cliquant sur le bouton “Vous êtes nouveau ici ?". Créer un compte ci-dessous.
Connexion avec un domaine et un sous-domaine personnalisés #
Les utilisateurs des plans auto-hébergé et Entreprise qui se trouvent sur un sous-domaine peuvent également utiliser l'extension de navigateur Chrome :
- Ouvrez l'extension
- Trouvez le lien Se connecter à un domaine personnalisé (utilisateurs du plan Serveur) ou Se connecter à un sous-domaine (utilisateurs des plans Entreprise et Pro sur un sous-domaine) en bas de l'écran de l'extension
Si vous vous connectez avec un domaine personnalisé, choisissez l'adresse de votre serveur régional. Par exemple, pour la région de l'UE https://euc1.clockify.me, il pourrait s'agir de https://euc1.acme.me.
Si vous vous connectez avec un sous-domaine, entrez le nom du sous-domaine dans le champ (par exemple (e.g. https://acme.clockify.me).
Cliquez sur Soumettre et connectez-vous avec votre email et votre mot de passe, ou SSO (authentification unique).
Suivre le temps #
Une fois que vous vous êtes connecté à l'extension, tapez ce sur quoi vous travaillez et lancez le minuteur.
Pour modifier le temps en cours, cliquez sur l'entrée en cours pour faire apparaître ses détails. Vous pouvez modifier la description, changer le temps de travail, marquer le temps comme facturable et ajouter un projet et des balises.
Vous pouvez également modifier les entrées de temps passées en cliquant dessus.
Vous pouvez également ajouter du temps manuellement (en passant en mode manuel dans les paramètres).
Pour poursuivre rapidement le suivi du temps, cliquez sur l'icône de lecture de l'entrée de temps que vous souhaitez poursuivre, et le minuteur sera relancé pour cette entrée.
Mode sombre #
Vous pouvez activer le mode sombre pour l'extension (ainsi que pour l'application mobile et de bureau) dans les paramètres de l'application.
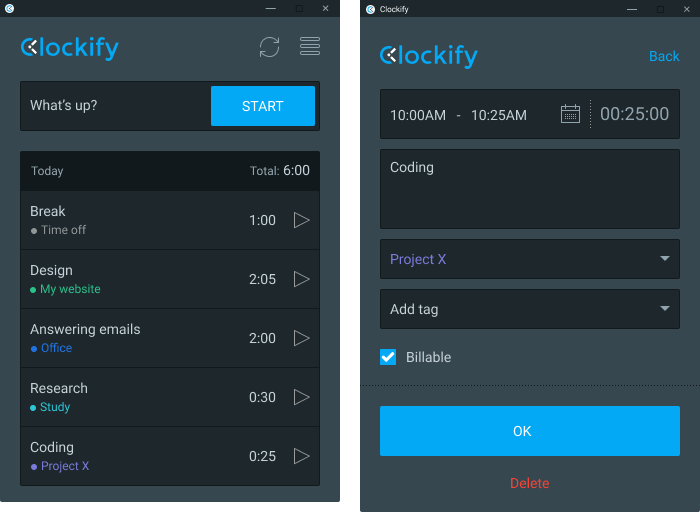
Raccourci démarrer/arrêter #
Appuyez sur Ctrl+Shift+U pour lancer un minuteur sans avoir à ouvrir l'extension. Si vous avez un minuteur en cours, appuyez sur Ctrl+Shift+U pour l'arrêter.
Pour utiliser une autre combinaison comme raccourci, entrez chrome://extensions/shortcuts dans votre navigateur, trouvez l'extension Clockify et changez le raccourci en quelque chose d'autre. Vous pouvez également en faire un raccourci global, ce qui signifie que le raccourci démarrera/arrêtera le minuteur même si Chrome n'est pas la fenêtre active.
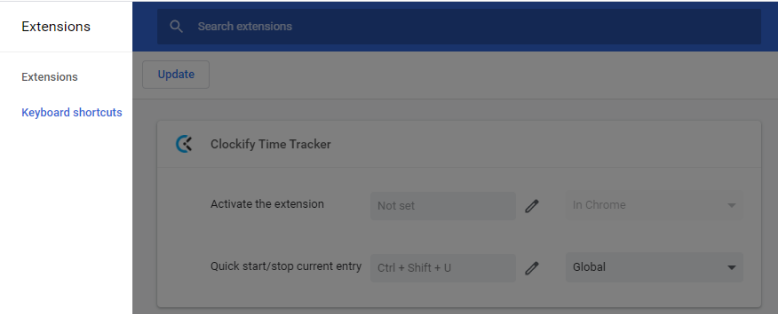
Suivre le temps à partir d'un texte sélectionné #
- Sélectionnez n'importe quel texte dans le navigateur (par exemple, le nom de la tâche dans Trello, le sujet d'un email dans Gmail, un problème dans Github)
- Cliquez avec le bouton droit de la souris sur le texte sélectionné
- Cliquez sur Lancer le minuteur avec description dans le menu du clic droit
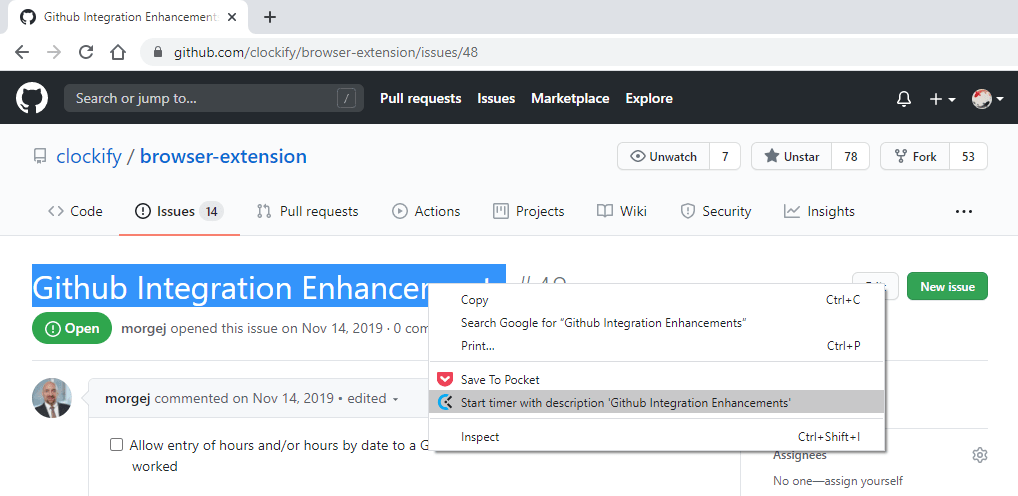
Projet et tâche par défaut #
Si vous travaillez sur le même projet tous les jours, définissez un projet ou une tâche par défaut. Il vous suffira alors de taper ce sur quoi vous travaillez, de lancer le minuteur et le projet sera sélectionné automatiquement.
Vous pouvez sélectionner :
- Un projet fixe, qui sera toujours utilisé lorsque vous démarrez un minuteur pour une entrée sans projet
- Une tâche fixe, qui sera toujours utilisée lorsque vous démarrez un minuteur pour une entrée sans projet ou tâche
- Le dernier projet utilisé, et le minuteur prendra le dernier projet disponible utilisé (si la tâche est requise, la tâche sera également prise en charge)
Vous pouvez activer le projet par défaut dans les paramètres de l'extension.
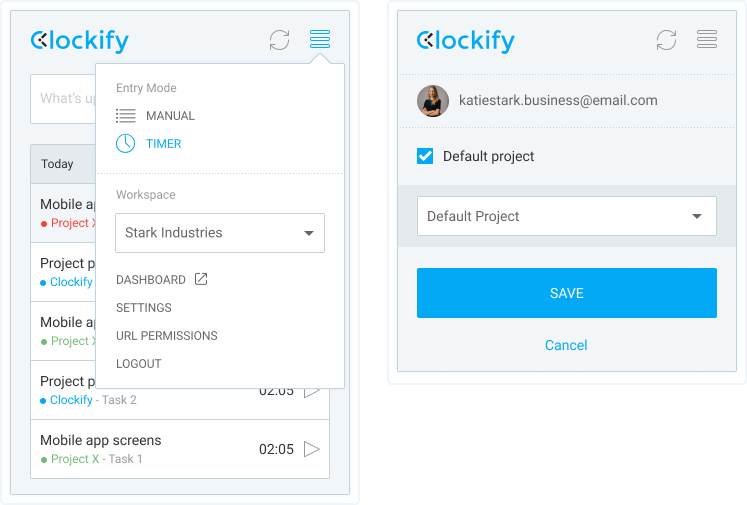
Détection d'inactivité #
Lors du suivi du temps, l'extension de navigateur Clockify peut détecter quand vous êtes loin de votre ordinateur afin de ne pas enregistrer accidentellement ce temps. L'extension détecte quand vous êtes inactif en se basant sur les mouvements de votre souris et de votre clavier.
S'il n'y a pas de mouvement de souris ou de frappe au clavier pendant X minutes, le minuteur passe en mode inactif. Il continuera à fonctionner, mais il considérera ces X minutes (et les suivantes) comme un temps d'inactivité. Lorsque vous devenez actif, une notification s'affiche, vous demandant ce que vous voulez faire avec le temps d'inactivité.
Vous pouvez choisir de :
- Rejeter le temps d'inactivité - Le minuteur sera arrêté et le temps d'inactivité détecté sera éliminé.
- Rejeter et continuer - Le minuteur en cours sera arrêté, le temps d'inactivité détecté sera supprimé et un nouveau minuteur démarrera immédiatement pour la même activité.
- Conserver le temps d'inactivité – Le minuteur continuera à fonctionner comme il le fait actuellement. Pour conserver le temps d'inactivité dans l'extension, il suffit de fermer ou de rejeter la notification.
Vous ne voyez pas la notification d'inactivité ?
Pour configurer la détection du temps d'inactivité dans l'extension :
- Cliquez sur le bouton du minuteur Clockify situé dans le coin supérieur droit de votre navigateur
- Ouvrez les paramètres de l'extension en cliquant sur l'icône hamburger
- Allez dans les Paramètres
- Cochez la case Détection du temps d'inactivité
- Indiquez le nombre de minutes d'inactivité après lequel le temps d'inactivité sera détecté
- Cliquez sur Terminé
Veuillez noter que la détection de l'inactivité ne fonctionnera que si vous avez lancé le minuteur à partir de l'extension (elle ne fonctionnera pas si vous avez lancé le minuteur à partir du Web mais que l'extension est installée).
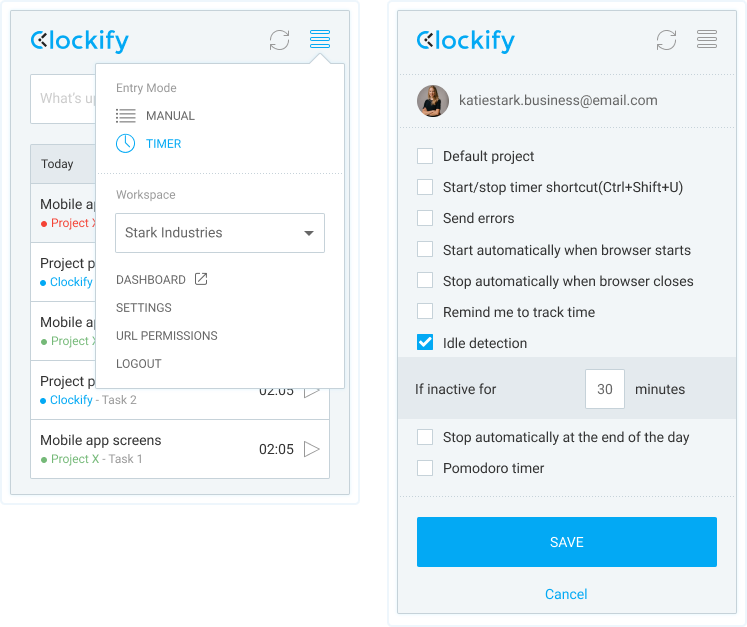
Pomodoro #
Avec le minuteur Pomodoro, configurez des notifications pour vous indiquer quand il est temps de faire une petite pause.
Pour activer Pomodoro :
- Ouvrez les paramètres de l'extension en cliquant sur l'icône hamburger
- Allez dans les Paramètres
- Cochez la case Activer le minuteur Pomodoro
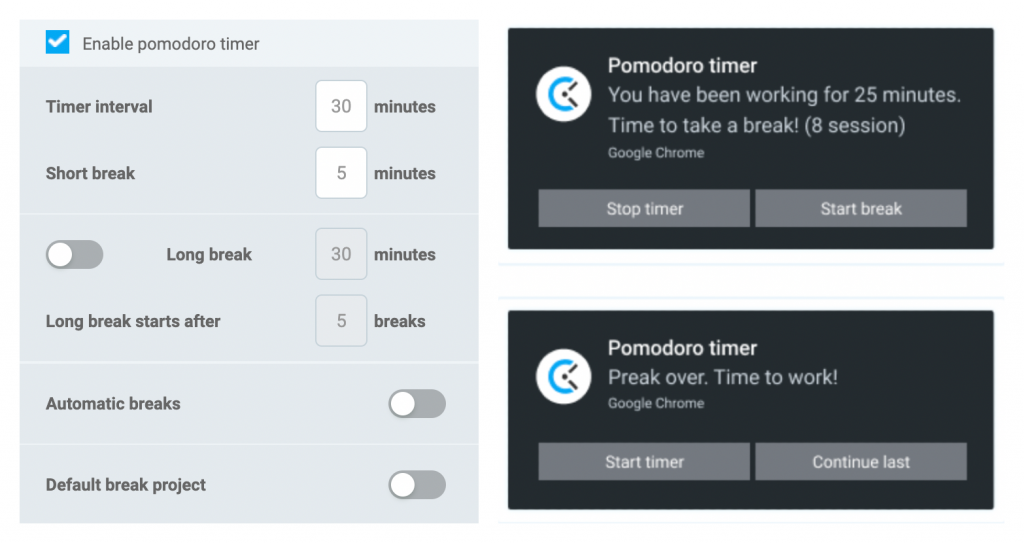
Intervalle du minuteur – définissez la durée de votre session Pomodoro.
Pause courte – définissez la durée de votre pause courte.
Pause longue – définissez la durée de votre pause longue et le nombre de pauses courtes après lesquelles elle se produira. Par exemple, si vous définissez la pause longue, après 3 pauses courtes, votre quatrième pause sera la pause longue.
Pour que la pause longue fonctionne, vous devez lancer/arrêter le minuteur à partir de la fenêtre de notification. Si vous arrêtez le minuteur manuellement, il réinitialisera les sessions de comptage et recommencera.
Veuillez noter que si le son de notification intégré est déjà activé dans Windows, la notification émettra les deux sons. Il est donc préférable de n'activer qu'une seule option.
Désactivez/activez le son de notification sous Windows en allant dans Paramètres>Système>Notifications et actions puis cliquez sur l'icône Google Chrome (remarque : ce champ interrupteur doit toujours être réglé sur ON) et désactivez ou lancez un son lorsque la notification arrive.
Projet de pause par défaut – Sélectionnez le projet par défaut sur lequel le minuteur de pause sera enregistré (Le dernier projet utilisé prendra le projet/tâche du minuteur juste avant la pause).
Pauses automatiques – Vous pouvez choisir de lancer/arrêter automatiquement le minuteur lorsque la période Pomodoro ou la pause se termine.
Mode Focus – Lorsqu'il est activé, vos journaux de temps seront masqués pendant que le minuteur est en marche et vous verrez juste une représentation visuelle du temps restant.
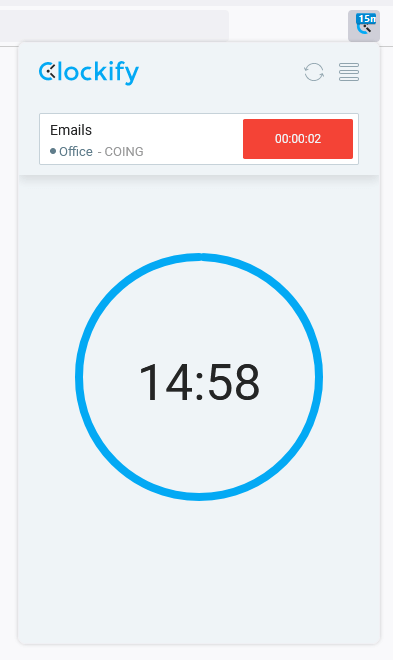
Lancement/arrêt automatique #
Vous pouvez lancer/arrêter automatiquement le minuteur lorsque vous ouvrez/fermez le navigateur. Ainsi, vous n'avez pas à vous soucier de pointer lorsque vous commencez à travailler ou de pointer lorsque vous terminez votre travail.
- Ouvrez les paramètres de l'extension en cliquant sur l'icône hamburger
- Allez dans les Paramètres
- Cochez les cases Lancer le minuteur au démarrage du navigateur et/ou Arrêter le minuteur à la fermeture du navigateur
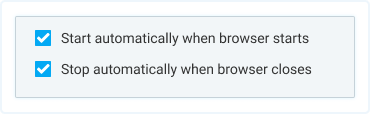
Notez que si vous éteignez votre PC et laissez le navigateur ouvert, le minuteur continuera à fonctionner. Vous devez d'abord fermer le navigateur, puis éteindre l'ordinateur pour que le minuteur s'arrête.
Si vous avez activé à la fois la détection d'inactivité et l'arrêt automatique, si le minuteur est arrêté automatiquement, la détection d'inactivité ne se déclenchera pas (ce qui signifie que le temps d'inactivité sera conservé).
Pour en savoir plus sur son fonctionnement, suivez ce lien.
Rappels #
Il suffit de cocher la case Rappeler de suivre le temps dans les paramètres de l'extension du navigateur Clockify, de spécifier l'intervalle (par exemple 10 minutes), et vous recevrez une notification de Clockify toutes les 10 minutes, vous rappelant d'utiliser le minuteur.
Vous pouvez également définir l'heure de début et de fin du rappel, et la notification de rappel n'apparaîtra que pendant cette période (par exemple, de 08:00 à 16:00).
Enfin, vous pouvez également définir les jours pour lesquels vous souhaitez activer/désactiver les rappels. Si vous ne voulez pas recevoir de rappels le dimanche, par exemple, ne cochez pas cette case.
Pour en savoir plus sur son fonctionnement, suivez ce lien.
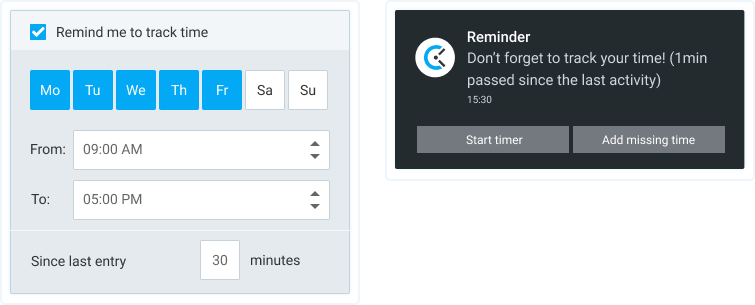
Intégrations #
Lancez le minuteur Clockify depuis d'autres outils web, comme Jira, Trello, Asana, Gitlab, Basecamp, Slack, Github, Google Calendar, Xero…
Remarque : si vous essayez d'arrêter le minuteur depuis un autre site web et que vous obtenez une erreur, cela signifie que le projet est un champ obligatoire. Vous devrez soit ajouter le projet manuellement depuis l'extension, soit activer la création de projets/tâches/balises dans les paramètres de l'extension, soit désactiver le champ obligatoire (si vous avez activé la feuille de temps, le champ projet est automatiquement obligatoire).
L'extension peut également reprendre le nom du projet d'une autre application s'il existe un projet dans Clockify avec le même nom, et créer et sélectionner des projets, tâches et balises en fonction de l'intégration. Voici comment.
Vous pouvez également faire fonctionner Clockify avec des instances de logiciels auto-hébergés (comme JIRA, Redmine, etc.), voici comment.
Lorsque vous lancez un minuteur à l'aide du bouton Lancer le minuteur, une fenêtre popup apparaît pour vous permettre d'ajouter un projet et de modifier d'autres informations pour la saisie du temps. Vous pouvez désactiver cette fonction dans les Paramètres de l’extension > Afficher la fenêtre contextuelle du post-démarrage.