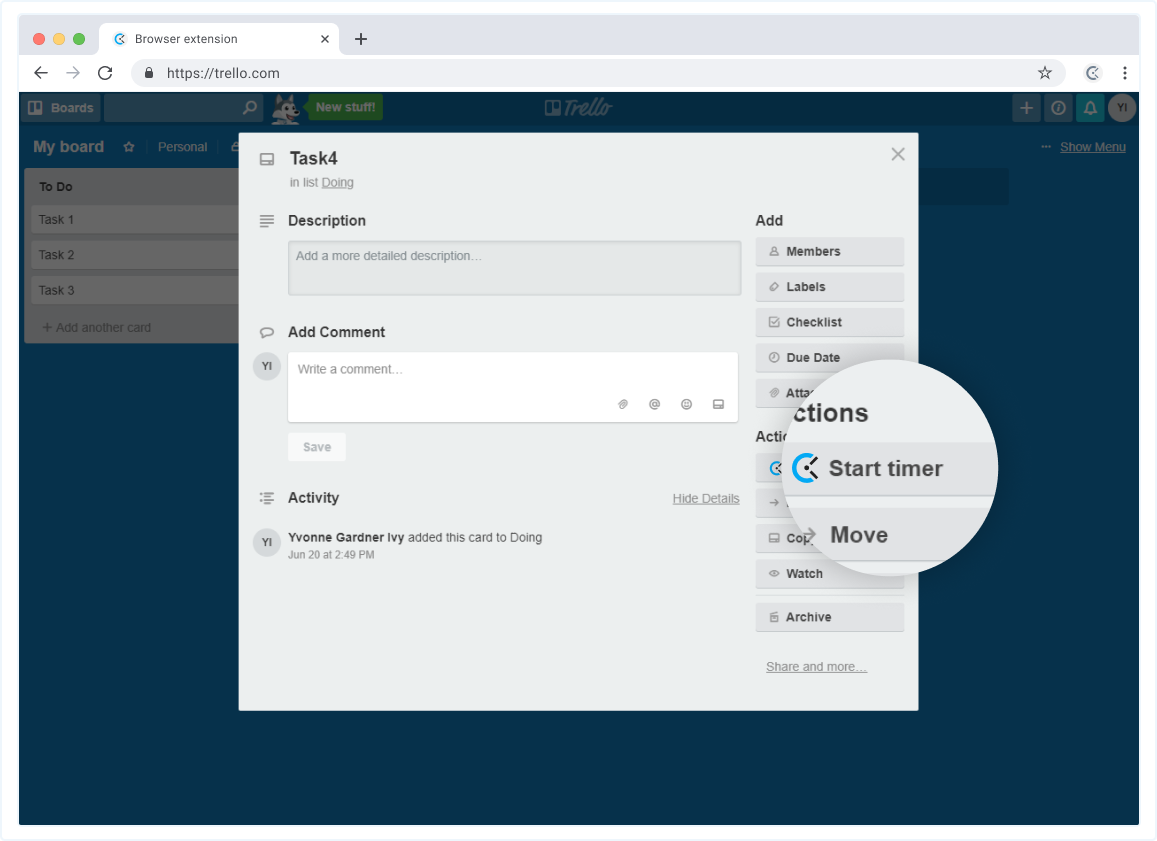Browsererweiterung
Mit Clockify-Zeiterfassung für Chrome kannst du die Zeit von überall im Web verfolgen, ohne Clockify öffnen zu müssen.
Erweiterung für Chrome erhalten
Erweiterung für Firefox erhalten
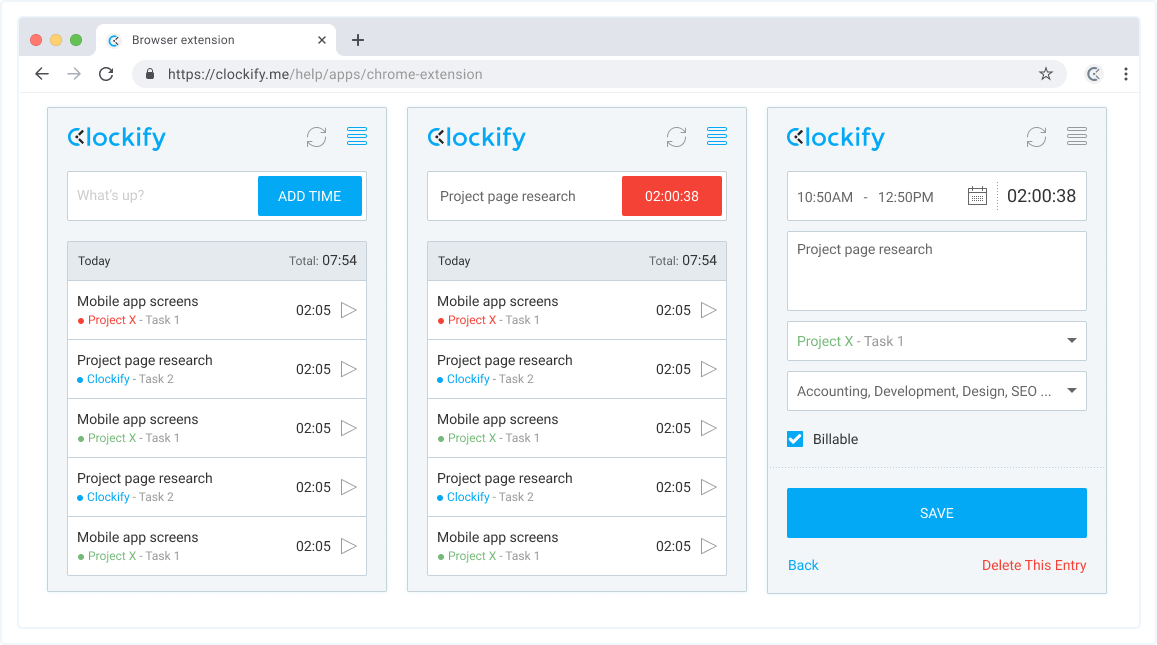
So funktioniert es #
Anmelden #
Um mit der Zeiterfassung zu beginnen, musst du dich zunächst bei der Erweiterung anmelden, indem du auf Anmelden klickst und dich dann bei der Webversion anmeldest. Wenn du bereits angemeldet bist, meldet die Erweiterung dich automatisch an.
Wenn du noch kein Clockify-Konto hast, kannst du es erstellen, indem du auf die Schaltfläche "Neu hier? Ein Konto erstellen" unten klickst.
Anmeldung mit benutzerdefinierter Domäne und Unterdomäne #
Selbstgehostete Benutzer und Benutzer des Enterprise-Plans, die sich auf einer Unterdomäne befinden, können auch die Chrome-Browsererweiterung verwenden:
- Die Erweiterung öffnen
- Den Link "In benutzerdefinierter Domäne anmelden" (Benutzer des Server-Plans) oder "In Unterdomäne anmelden" (Benutzer des Enterprise-Plans und Pro-Plans auf einer Unterdomäne) am unteren Rand des Erweiterungsbildschirms
Wenn du dich mit einer benutzerdefinierten Domäne anmeldest, solltest du deine regionale Serveradresse wählen. Für die EU-Region https://euc1.clockify.me könnte dies zum Beispiel https://euc1.acme.me sein.
Wenn du dich mit einer Unterdomäne anmeldest, solltest du den Namen der Unterdomäne in das Feld eingeben (z. B. https://acme.clockify.me).
Auf "Einreichen" klicken und dich mit deiner E-Mail und deinem Passwort oder mit SSO (einmaligem Anmelden) anmelden.
Zeiterfassung #
Sobald du dich bei der Erweiterung angemeldet hast, solltest du eingeben, woran du arbeitest, und den Timer starten.
Um die laufende Zeit zu bearbeiten, solltest du auf den laufenden Eintrag klicken, um dessen Details aufzurufen. Dort kannst du die Beschreibung ändern, die Laufzeit ändern, die Zeit als abrechenbar markieren und Projekt und Tags hinzufügen.
Du kannst auch vergangene Zeiteinträge bearbeiten, indem du sie anklickst.
Auch kannst du die Zeit manuell hinzufügen (sobald du in den Einstellungen in den manuellen Modus wechselst).
Um die Zeiterfassung schnell fortzusetzen, kannst du auf das Wiedergabe-Symbol für den Zeiteintrag klicken, den du fortsetzen möchtest, und der Timer beginnt wieder für diesen Eintrag zu ticken.
Dunkler Modus #
Du kannst den dunklen Modus für die Erweiterung (wie auch für die Desktop- und die mobile App) in den Einstellungen der App aktivieren.
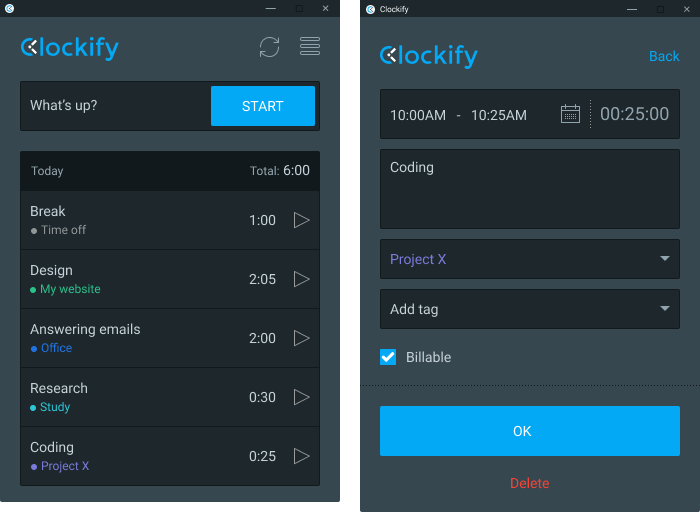
Start/Stopp-Tastenkombination #
Du solltest Strg+Umschalt+U drücken, um einen Timer zu starten, ohne die Erweiterung öffnen zu müssen. Wenn du einen laufenden Timer hast, kannst du ihn mit Strg+Umschalt+U anhalten.
Um eine andere Kombination als Tastenkombination zu verwenden, solltest du in deinem Browser chrome://extensions/shortcuts eingeben, die Clockify-Erweiterung suchen und die Tastenkombination in etwas anderes ändern. Du kannst dies auch zu einer globalen Tastenkombination machen, d. h. die Tastenkombination startet/stoppt den Timer auch dann, wenn du Chrome nicht als aktives Fenster hast.
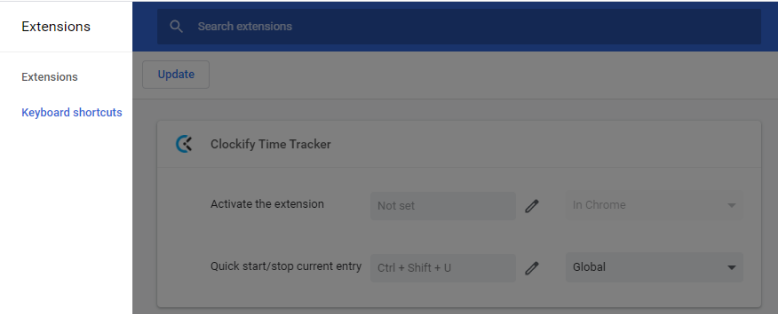
Zeit aus ausgewähltem Text verfolgen #
- Einen beliebigen Text im Browser auswählen (z. B. Aufgabenname in Trello, E-Mail-Betreff in Gmail, Issue in Github)
- Mit der rechten Maustaste auf den markierten Text klicken
- Auf "Timer mit Beschreibung starten" klicken
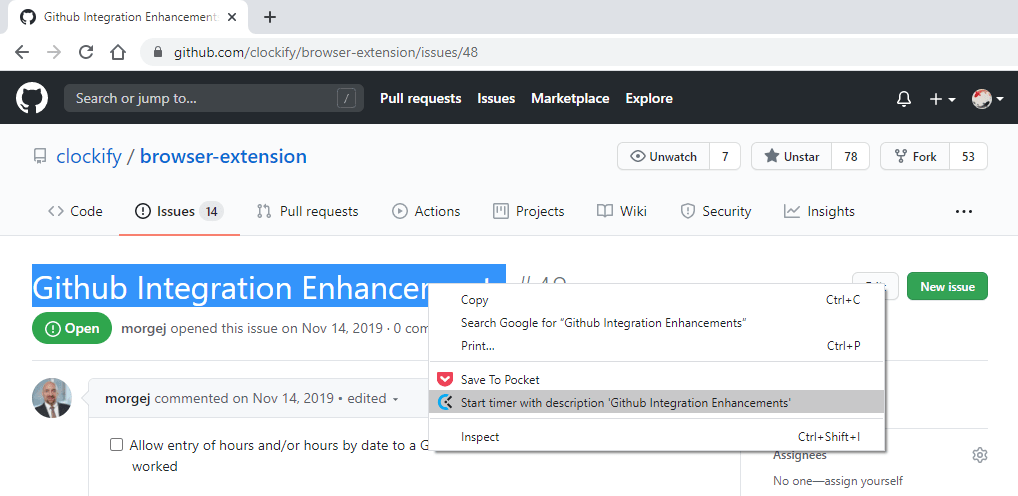
Standardprojekt und -aufgabe #
Wenn du jeden Tag an demselben Projekt arbeitest, kannst du ein Standardprojekt oder eine Standardaufgabe festlegen. Dann musst du nur noch eingeben, woran du arbeitest, den Timer starten, und das Projekt wird automatisch ausgewählt.
Du kannst wählen:
- Ein festes Projekt, das immer verwendet wird, wenn du einen Timer für einen Eintrag ohne Projekt startest
- Eine feste Aufgabe, die immer verwendet wird, wenn du einen Timer für einen Eintrag ohne Projekt oder Aufgabe startest
- zuletzt verwendetes Projekt, und der Timer holt das zuletzt verwendete verfügbare Projekt ab (wenn eine Aufgabe erforderlich ist, wird diese auch abgeholt)
Du kannst das Standardprojekt in den Einstellungen der Erweiterung aktivieren.
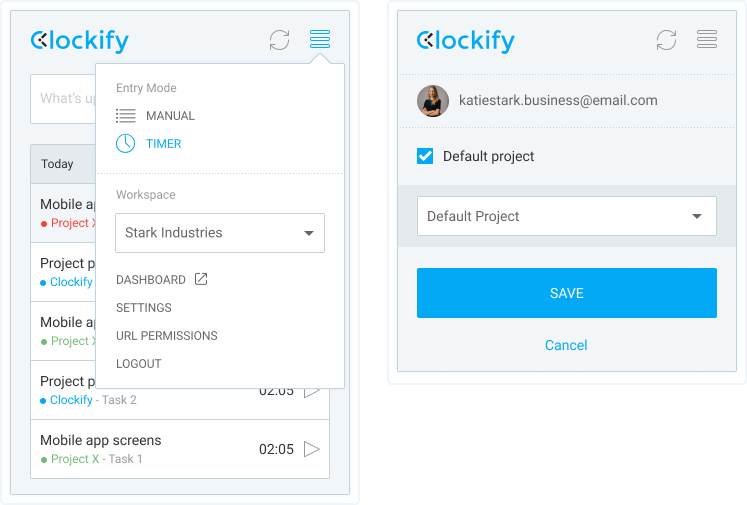
Leerlauferkennung #
Bei der Zeiterfassung kann die Clockify-Browsererweiterung erkennen, wenn du nicht an deinem Computer sitzt, damit du diese Zeit nicht versehentlich protokollierst. Die Erweiterung erkennt anhand deiner Maus- und Tastaturbewegungen, wenn du inaktiv bist.
Wenn es X Minuten lang keine Mausbewegungen oder Tastenanschläge gibt, geht der Timer in den Leerlaufmodus über. Er läuft dann weiter, aber er behandelt diese X Minuten (und die Zeit danach) als Leerlaufzeit. Wenn du aktiv wirst, wird eine Benachrichtigung angezeigt, in der du gefragt wirst, was du mit der Leerlaufzeit machen möchtest.
Dann kannst du wählen:
- Leerlaufzeit verwerfen - Der Timer wird gestoppt und die erkannte Leerlaufzeit wird von der Gesamtzeit abgezogen.
- Verwerfen und fortfahren - Der aktuelle Timer wird gestoppt, die erkannte Leerlaufzeit wird von der Gesamtzeit abgezogen, und ein neuer Timer wird sofort für dieselbe Aktivität gestartet.
- Leerlaufzeit beibehalten - Der Timer läuft weiter, wie er ist. Um die Leerlaufzeit in der Erweiterung beizubehalten, solltest du einfach die Benachrichtigung schließen oder sie verwerfen.
Du kannst keine Benachrichtigung über den Leerlauf sehen?
So richtest du die Leerlauferkennung in der Erweiterung ein:
- Auf das Timer-Schaltfläche von Clockify in der oberen rechten Ecke deines Browsers klicken
- Die Einstellungen der Erweiterung öffnen, indem du auf das Hamburger-Symbol klickst
- Zu Einstellungen gehen
- Das Kontrollkästchen "Leerlauferkennung" aktivieren
- Die Anzahl der Minuten der Inaktivität angeben, nach denen die Leerlaufzeit erkannt werden soll
- Auf "Fertig" klicken
Hinweis: Die Leerlauferkennung funktioniert nur, wenn du den Timer über die Erweiterung gestartet hast (sie funktioniert nicht, wenn du den Timer über das Internet gestartet hast, aber die Erweiterung installiert hast).
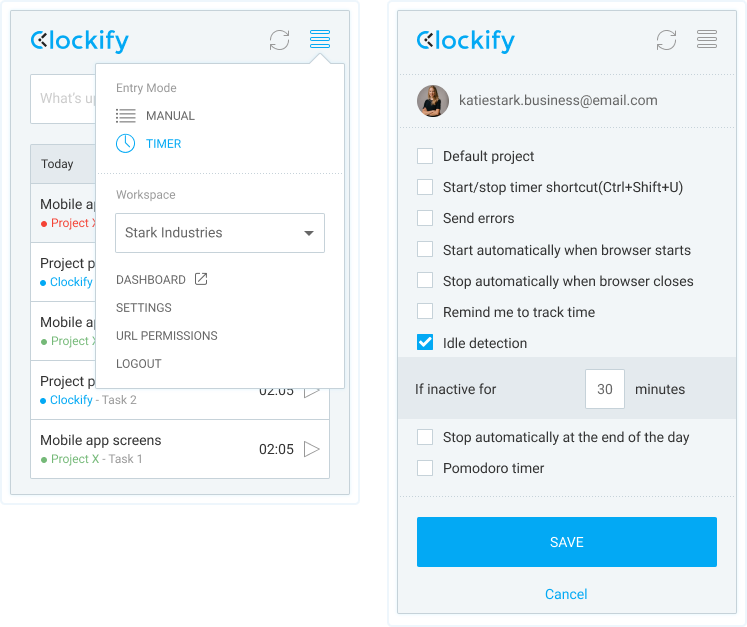
Pomodoro #
Mit dem Pomodoro-Timer kannst du Benachrichtigungen einrichten, die dich darüber informieren, wann es Zeit für eine kurze Pause ist.
Um Pomodoro zu aktivieren:
- Die Einstellungen der Erweiterung öffnen, indem du auf das Hamburger-Symbol klickst
- Zu Einstellungen gehen
- Die Option "Pomodoro-Timer aktivieren" wählen
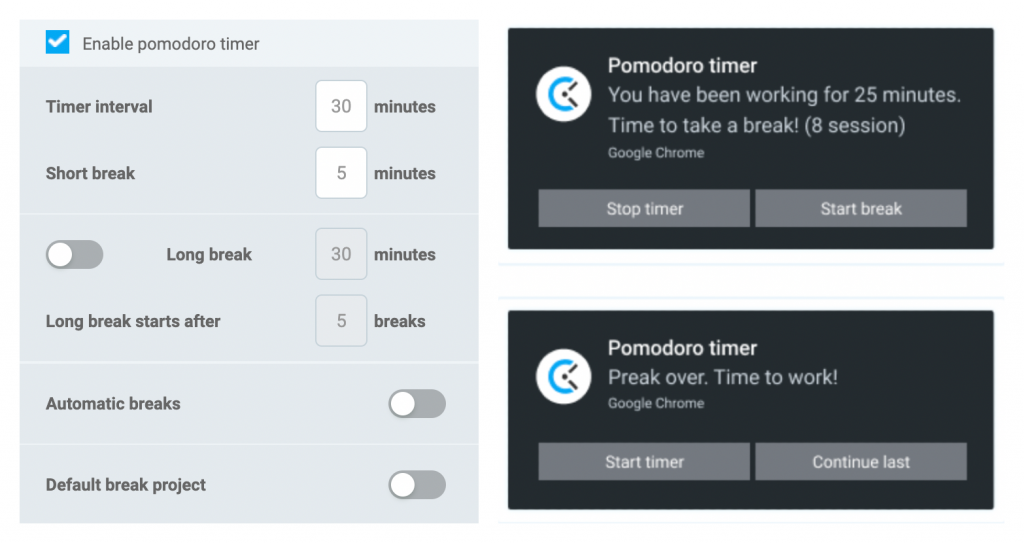
Timer-Intervall - Du kannst festlegen, wie lange deine Pomodoro-Sitzung dauern soll.
Kurze Pause - Auch kannst du festlegen, wie lange deine kurze Pause dauern soll.
Lange Pause - Und du kannst festlegen, wie lange die lange Pause dauern soll und nach wie vielen kurzen Pausen sie stattfinden soll. Wenn du z. B. einstellst, dass die lange Pause nach 3 kurzen Pausen beginnt, wird die vierte Pause zur langen Pause.
Damit die lange Pause funktioniert, musst du den Timer über das Benachrichtigungspopup starten/stoppen. Wenn du den Timer manuell stoppst, wird die Anzahl der Sitzungen zurückgesetzt und beginnt von vorne.
Hinweis: Wenn du den integrierten Benachrichtigungston in Windows bereits aktiviert hast, werden bei der Benachrichtigung beide Töne wiedergegeben; daher ist es am besten, nur eine Option zu aktivieren.
Du kannst den Benachrichtigungston in Windows deaktivieren/aktivieren, indem du zu Einstellungen>System>Benachrichtigungen & Aktionen gehst, dann auf das Google Chrome-Symbol klickst (Hinweis: Dieser Schalter sollte immer noch auf EIN stehen) und die Option "Bei Eingang der Benachrichtigung Ton wiedergeben" ein- oder ausschalten.
Standard-Pausenprojekt - das Standardprojekt auswählen, für das der Pausentimer protokolliert werden soll (zuletzt verwendetes Projekt übernimmt das Projekt/die Aufgabe aus dem Timer kurz vor der Pause).
Automatische Pausen – Du kannst wählen, ob der Timer automatisch gestartet/gestoppt werden soll, wenn der Pomodoro-Zeitabschnitt oder die Pause endet.
Fokusmodus - Wenn diese Funktion aktiviert ist, werden deine Zeitprotokolle ausgeblendet, während der Timer läuft, und du siehst nur eine visuelle Darstellung der verbleibenden Zeit.
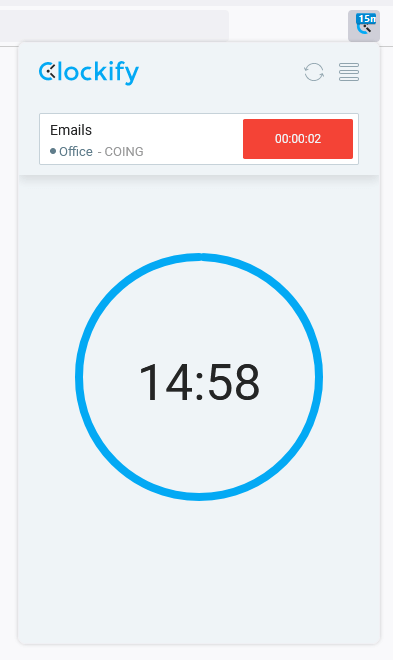
Automatisch starten/stoppen #
Du kannst den Timer automatisch starten/stoppen, wenn du den Browser öffnest/schließt, sodass du dich nicht darum kümmern musst, bei Arbeitsbeginn einzustempeln oder nach Beendigung deiner Arbeit auszustempeln.
- Die Einstellungen der Erweiterung öffnen, indem du auf das Hamburger-Symbol klickst
- Zu Einstellungen gehen
- Die Option "Timer starten, wenn der Browser startet" und/oder die Option "Timer stoppen, wenn der Browser geschlossen wird" wählen
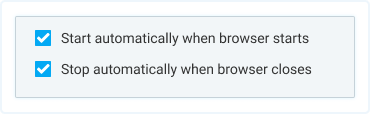
Hinweis: Wenn du deinen PC herunterfährst und den Browser geöffnet lässt, läuft der Timer weiter. Du musst zuerst den Browser schließen und dann den Computer ausschalten, damit der Timer stoppt.
Falls du sowohl die Leerlauferkennung als auch die automatische Stoppfunktion aktiviert hast, wird die Leerlauferkennung nicht aktiviert, wenn der Timer automatisch gestoppt wird (d. h. die Leerlaufzeit wird beibehalten).
Weitere Informationen dazu findest du unter diesem Link.
Erinnerungen #
Du kannst einfach das Kontrollkästchen "An die Zeiterfassung erinnern" in den Einstellungen der Clockify-Browsererweiterung wählen, dann das Intervall angeben (z. B. 10 Minuten), und du erhältst alle 10 Minuten eine Benachrichtigung von Clockify, die dich daran erinnert, den Timer zu verwenden.
Du kannst auch eine Start- und Endzeit für die Erinnerung festlegen, sodass die Erinnerungsbenachrichtigung nur während dieses Zeitraums erscheint (z. B. von 08:00 bis 16:00 Uhr).
Du kannst auch Tage festlegen, für die du Erinnerungen aktivieren/deaktivieren möchtest. Wenn du z. B. sonntags keine Erinnerungen erhalten möchtest, lass die Option deaktiviert.
Weitere Informationen dazu findest du unter diesem Link.
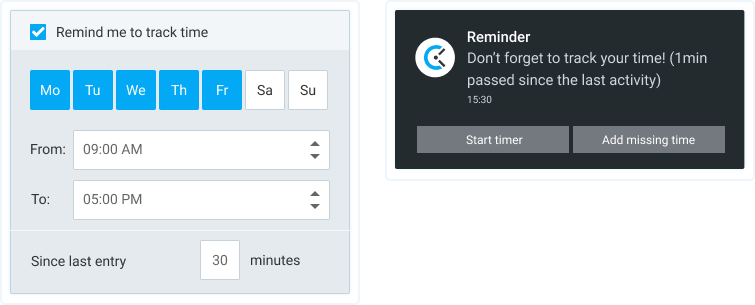
Integrationen #
Start Clockify timer from within other web tools, like Jira, Trello, Asana, Gitlab, Basecamp, Slack, Github, Google Calendar, Xero…
Hinweis: Wenn du versuchst, den Timer von einer anderen Website aus zu stoppen und eine Fehlermeldung erhältst, bedeutet dies, dass das Projekt ein Pflichtfeld ist. Du musst entweder das Projekt manuell über die Erweiterung hinzufügen, die Erstellung von Projekten/Aufgaben/Tags in den Einstellungen der Erweiterung aktivieren oder das Pflichtfeld deaktivieren (wenn du die Option "Arbeitszeittabelle" aktiviert hast, ist das Projektfeld automatisch erforderlich).
Die Erweiterung kann auch Projektnamen aus einer anderen App übernehmen, wenn es in Clockify ein Projekt mit demselben Namen gibt, und Projekte, Aufgaben und Tags basierend auf der Integration erstellen und auswählen. So geht's.
Du kannst Clockify auch mit selbstgehosteten Instanzen von Software (wie JIRA, Redmine usw.) verwenden , so funktioniert es.
Wenn du einen Timer über die Schaltfläche "Timer starten" startest, erscheint ein Popup, in dem du ein Projekt hinzufügst und andere Informationen für den Zeiteintrag bearbeiten kannst. Du kannst dies in den Einstellungen der Erweiterung > "Popup nach dem Start anzeigen" deaktivieren.