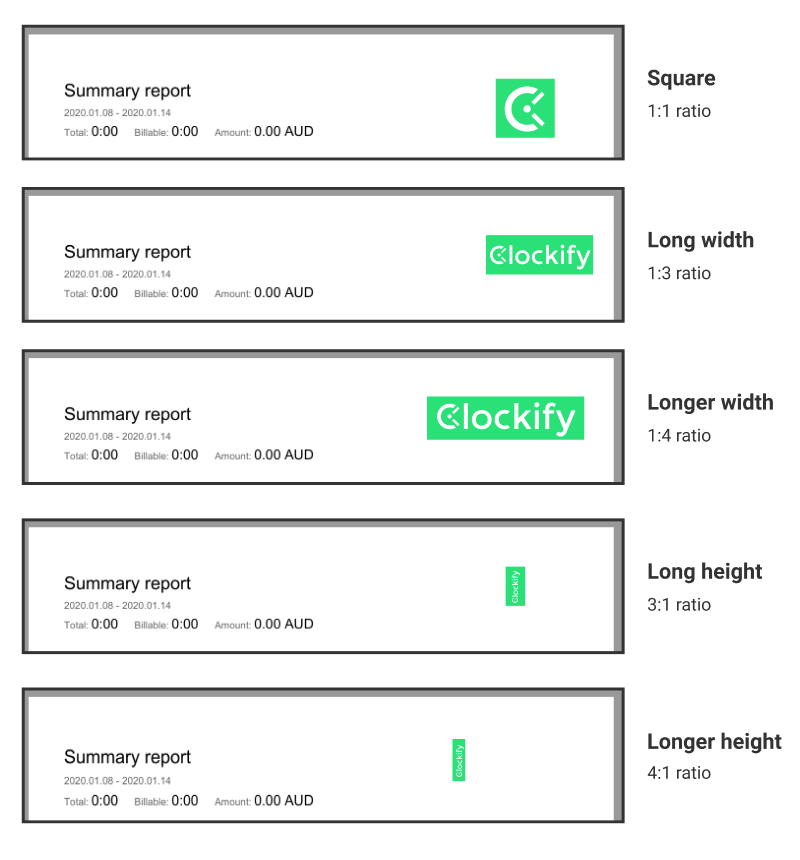Berichtexporte anpassen
Wenn du einen Bericht exportierst, kannst du wählen, welche Spalten du im CSV-, Excel- und PDF-Format erhalten möchtest.
Das Anpassen von Exporten ist eine zusätzliche Funktion, die du aktivieren kannst, indem du deinen Arbeitsbereich auf einen der kostenpflichtigen Pläne aktualisierst.
Exporteinstellungen #
Um Spalten zu wählen, die du im CSV-, Excel- oder PDF-Format exportieren möchtest, solltest du:
- Zu einem Bericht gehen
- auf "Exportieren" klicken
- "Anpassen" auswählen
- Informationen auswählen, die du erhalten möchtest, wenn du CSV/Excel/PDF exportierst
- "Speichern"
- Jeder Bericht, den du exportierst, enthält ab jetzt nur die ausgewählten Daten
Diese Anpassung funktioniert auf Pro-Benutzer-Basis und wird auch über Sitzungen hinweg gespeichert. Falls du entscheidest, dass du eine Spalte benötigst, kannst du sie jederzeit wieder einschalten.
Du kannst deinen eigenen Text in der Fußnote eines PDF-Berichts hinzufügen, indem du die Option “Notizen” auswählst und den Text eingibst. Alle PDF-Exporte für diese Art von Berichten beinhalten den Text, bis du “Notizen” deaktivierst.
Für jede Benutzergruppe kannst du außerdem eine separate Spalte im CSV/Excel-Format erhalten, sobald du "Gruppe" in den Exporteinstellungen des detaillierten Berichts aktivierst.
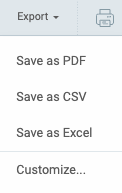
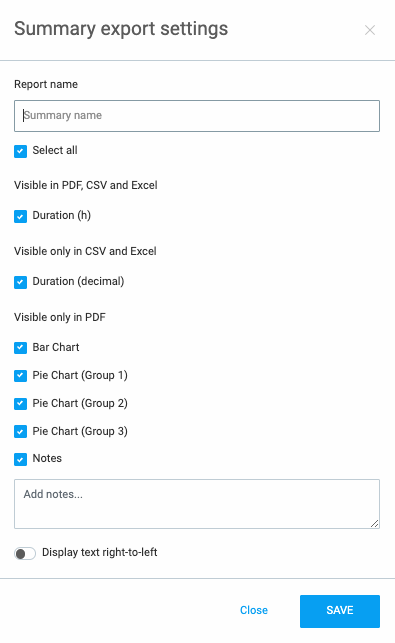
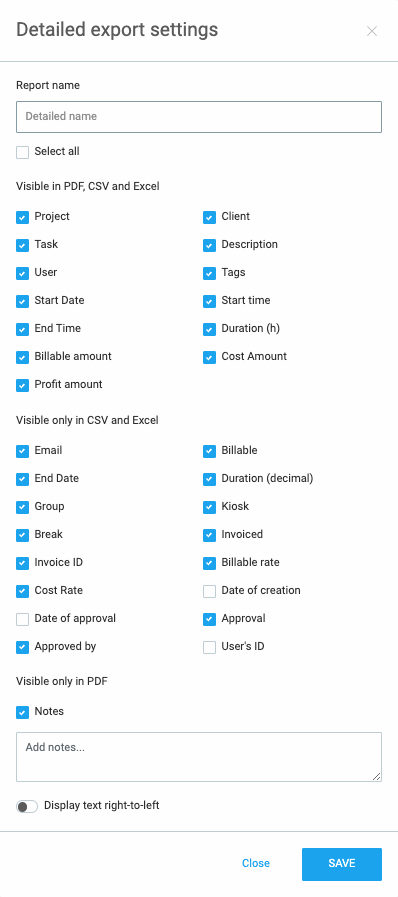
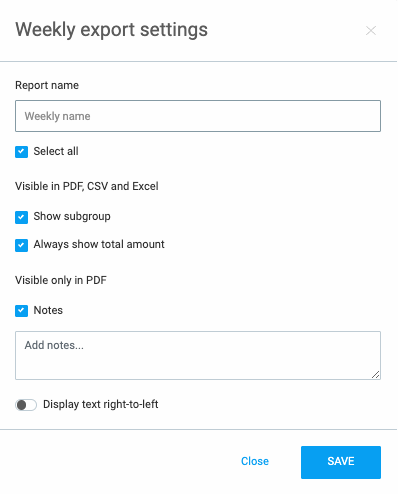
Gebrandete Berichte #
Exportierte PDF-Berichte mit dem Logo deiner Firma
Du kannst das Logo deiner Firma in den Einstellungen deines Arbeitsbereichs einfach hochladen. Dein Logo wird ein Teil jedes PDF-Berichts, den du exportierst und es wird "Mit Clockify erstellt" nicht weiter in der PDF-Fußnote angezeigt.
Gebrandete Berichte sind eine zusätzliche Funktion, die du aktivierst, indem du deinen Arbeitsbereich auf einen der kostenpflichtigen Pläne aktualisierst. Du kannst die Funktion kostenlos ausprobieren, indem du die kostenlose Testversion aktivierst (keine Kreditkarte ist erforderlich).
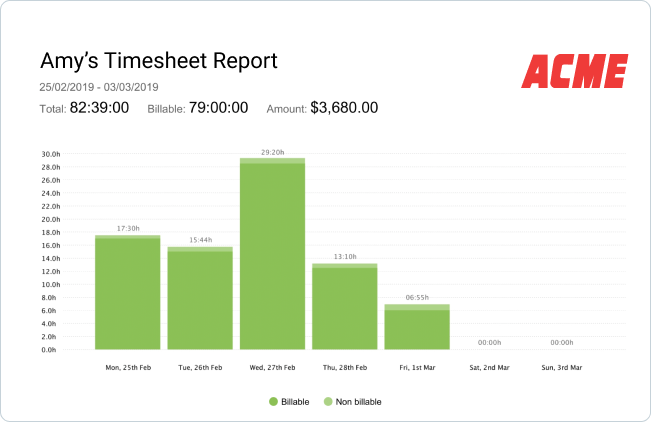
Name auf gedruckten Berichten #
Wenn du benötigst, dass ein benutzerdefinierter Text (z. B. anstelle des üblichen "Zusammenfassungsbericht") oben im Bericht angezeigt wird, solltest du den Bericht teilen, dann den Link öffnen und PDF exportieren.
Logo-Größe #
Bei der Auswahl des Logos, das du hochladen möchtest, solltest du Folgendes beachten:
- Quadratische Logos (Seitenverhältnis 1:1) sehen am besten aus
- Logos, bei denen die Breite länger als die Höhe (3:1) ist, sehen größer aus
- Logos, bei denen die Höhe länger als die Breite ist (1:3), sehen kleiner aus