Facturación
Para crear facturas, primero necesitas habilitar Facturación en la Configuración del espacio de trabajo.
Crea facturas para clientes según el tiempo rastreado y marca las entradas como facturadas para no cobrar dos veces a los clientes.
La facturación es una función adicional que puedes activar una vez a actualizar tu espacio de trabajo al plan Estándar, Pro o Empresarial.
Crear facturas #
- Habilita la Facturación en la Configuración del espacio de trabajo
- Ve a la página de Facturas en la barra lateral
- Haz clic en Crear factura
- Selecciona un cliente
- Cambia la moneda, número de factura, y fechas de emisión/entrega (si se necesita)
- Haz clic en Crear
- Añade elementos manualmente a la factura o importa tu tiempo rastreado
- Descarga el PDF
Puedes introducir de qué trata la factura en el campo de Asunto (que aparecerá en la parte superior de la factura) y puedes introducir informaciones adicionales en el campo de Notas (que aparecerá en la parte inferior de la factura).
También puedes duplicar una factura existente para crear rápidamente una nueva con la misma información, que luego podrás cambiar (las entradas de tiempo importadas no llevarán su dependencia).
El nombre, la dirección y el logotipo de Factura de se toman de la Configuración de tu espacio de trabajo, y la dirección de Factura a se toma del cliente (puedes editar la dirección del cliente yendo a la página Clientes y pinchando el icono de edición de algún cliente).
También puedes añadir un contacto adicional para Factura de en la configuración que se encuentra en la página Facturas. Una vez que añadas más contactos, podrás seleccionarlos en el desplegable de Factura de en cualquier factura.
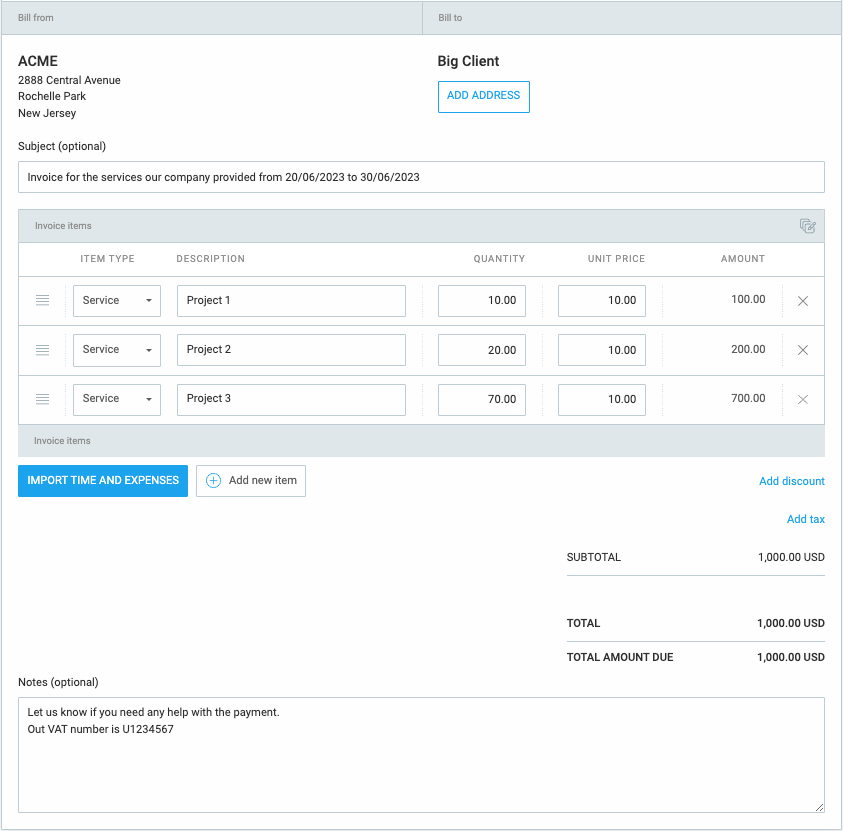
Gestionar facturas #
Para gestionar una factura de cualquier manera, haz clic en los tres puntos y luego elige una acción del menú desplegable de Acciones en la esquina superior derecha y elige una de las siguientes acciones:
- Ver todas tus facturas
- Filtrar facturas por estado
- Marcar facturas como Enviadas, Pagadas, Anuladas
- Editar, eliminar, cambiar el estado de una factura
- Descargar gastos
Si eliges una opción de Registrar pago, aparece un modal de Registro de pago con los campos de fecha (fecha de hoy) e importe (importe no pagado) prerellenados.
Puedes cambiar la fecha, el importe, o añadir unanota. Introduce el importe de la factura en el campo de Importe que quieres marcar como Pagado.
Después de hacer clic en Guardar, la factura se marcará con el estado de Pagado , si has introducido un importe total, o Pagado parcialmente , si has introducido un valor menor que el importe de la factura.
La cantidad se muestra en la moneda asignada al cliente.
Con la factura pagada parcialmente, puedes ver todos los pagos facturados anteriormente.
Si pasa una fecha de vencimiento de una factura con estado de Enviado, la factura obtiene automáticamente un estado de Vencido status.
Si el estado cambia a Sin enviar, se eliminan todos los pagos procesados previamente.
La factura con un importe 0, o un importe de número negativo, se puede marcar con estado de Pagado. Todas las demás facturas deben procesarse a través de la opción de Registro de pago.
Las facturas con el siguiente estado no se pueden editar:
- Pagado parcialmente
- Totalmente pagado
- Anulado
Para poder editarlas, las facturas pagadas deben marcarse con el estado Sin enviar o Enviadas.
Para filtrar facturas por estado, fecha de emisión, cliente, ID, factura del contacto, e importe, elige un filtro en la parte superior de la página de Facturas y haz clic en Filtrar.
También puedes añadir Impuesto y Descuento a cada factura. Simplemente pincha lo que deseas añadir, introduce un número y será añadido a la factura en forma de porcentaje. El descuento se aplica al subtotal de la factura y entonces el Impuesto se aplica al resultado final.
Si estás utilizando el Impuesto 2 puedes elegir cómo se calcula yendo a la página de Facturas > Configuración > pestaña Predeterminados y luego haciendo clic en Añadir segundo impuesto para obtener las opciones del Modo de impuestos (esta configuración se aplica a todas tus facturas):
- Simple - ambos impuestos se aplican al total (por ejemplo, si el subtotal es 100$, 10% de impuesto1 es 10$, 10% de impuesto2 es 10$ y el total es 120$)
- Compuesto - el segundo impuesto se aplica al importe gravado (por ejemplo, si el subtotal es 100$, 10% de impuesto1 es 10$, 10% de impuesto2 es 11$ y el total es 121$)
Los administradores pueden acceder a la página Facturas. Puedes permitir que miembros específicos también vean y gestionen en la configuración del espacio de trabajo en la sección Quién puede gestionar facturas.
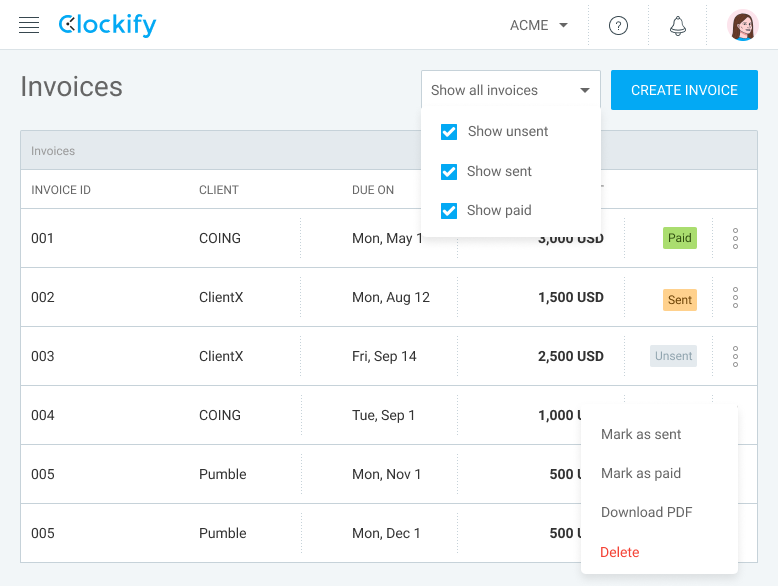
Facturar tiempo rastreado #
- Abre la factura y haz clic en Importar tiempo
- Elige cuáles proyectos para ese cliente deseas facturar
- Elige de qué periodo deseas facturar las entradas de tiempo
- Elige cómo deseas agrupar los elementos en la factura:
- Elemento único - todas las horas se fusionarán en una sola línea
- Detallado - cada entrada de tiempo aparecerá como una línea individual
- Agrupado - agrupa las horas por proyecto, usuario o fecha (además subgrupa el proyecto, usuario, fecha o descripción)
Ahora, elige si quieres redondear el tiempo importado y haz clic en Importar para completar el proceso.
La importación tomará todas las entradas de tiempo que coincidan con el intervalo de fechas elegido y el proyecto seleccionado.
Puedes establecer redondeo de tiempo en la Configuración del espacio de trabajo. Cuando redondeas el tiempo, se redondea cada entrada de tiempo individual (y no solo el total final).
Solo se pueden importar las entradas de tiempo no facturadas y facturables.
Una vez terminada la importación, los elementos de factura se rellenerán automáticamente y todas las entradas de tiempo correspondientes se marcarán automáticamente como facturadas. Esto ocurrirá incluso si una entrada de tiempo está aprobada.
Si eliminas algún elemento, todas las entradas de ese elemento perderán su estado de facturación.
Puedes editar los elementos importados como desees (por ejemplo, cambiar la descripción, el importe o el coste) y eso no afectará a las entradas de tiempo reales.
Puedes importar tiempo en una factura varias veces (el único límite es que tiene que ser el mismo cliente).
Si eliminas la factura entera, todas sus entradas se marcarán como no facturadas.
Facturar gastos #
Puedes facturar tarifas fijas y otros gastos relacionados con proyectos habilitando Gastos y añadiendo los gastos (por suma o por unidad).
Más información sobre la facturación de gastos
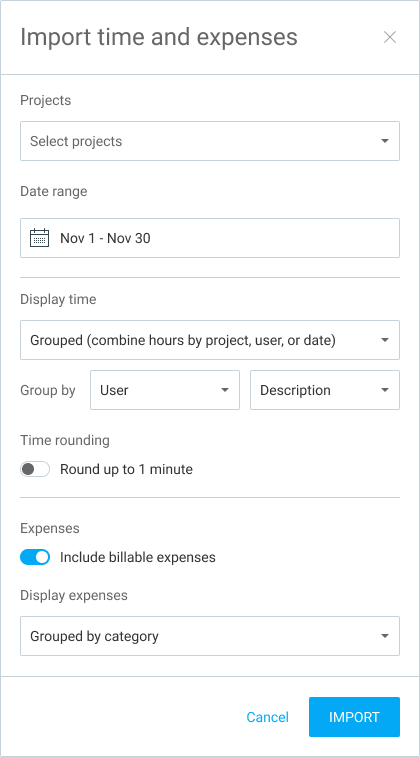
Ordenar por detalles de entrada de tiempo/gasto #
Cuando creas una nueva factura o editas la existente e importas el tiempo y los gastos, puedes optar por mostrarlos de acuerdo con los detalles en la vista de Detallado.
Para hacer todo eso, en Importar tiempo y gastos elige Detallado en el menú desplegable de Mostrar tiempo.
En Mostrar en factura selecciona la etiqueta marcando la casilla y reorganizálas arrastrando y soltando. La casilla marcada aparecerá en la descripción del elemento.
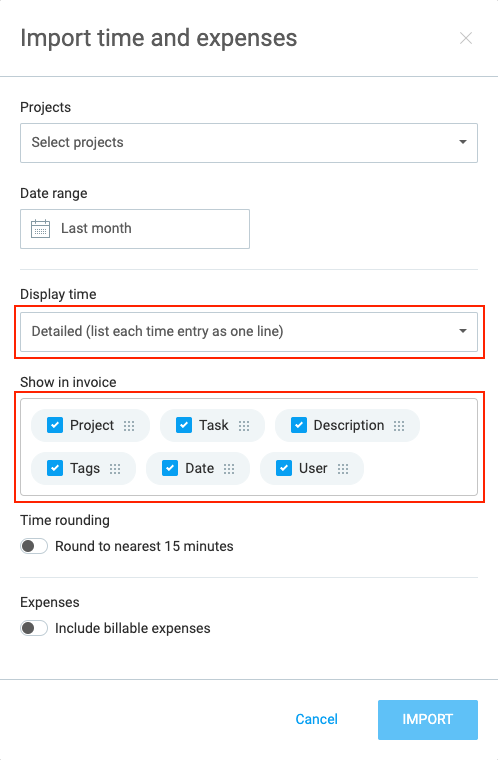
Lo mismo vale para Detalles de gasto y Detalles de entrada de tiempo.
Conversión de formato de reloj a decimal #
El importe total entre los informes y las facturas puede variar un poco..
Las facturas redondean el tiempo a dos decimales, mientras que los informes tienen en cuenta más decimales. Por ejemplo, digamos que tienes una entrada de tiempo cuya duración es de 20 minutos, o 0,3333333h convertida en formato decimal. Cuando un informe lo multiplica por una tarifa horaria de 100$, el resultado en el informe es 33,33$. Pero cuando esa entrada se importa a una factura, la factura importa el tiempo redondeado a dos decimales (0,33h), que entonces multiplicado por 100$ es igual a 33,00$.
La opción de agrupación también puede resultar en importes totales diferentes.
Digamos que tienes tres entradas de tiempo en algún proyecto, cada una de 20 minutos. Si importas el tiempo uno por uno con la opción Agrupar horas: Detallado , la factura hará tres secciones de 0,33 y el importe total será 99,00$ (3 x 0,33h x 100$). Pero si optas por la opción Agrupar horas: Proyecto , se sumarán y redondearán usando más decimales (como en los informes) resultando en una factura de 100,00$.
Para evitar discrepancias debidas al redondeo decimal, redondea el tiempo hacia arriba, abajo o a los 6/12/15/30 minutos más cercanos (es decir, cualquier número divisible por seis)..
Configuración #
Puedes recibir facturas en un otro idioma o nombrar cosas diferentemente (por ejemplo, cambiar la etiqueta de Impuesto a IVA):
- Haz clic en el ícono de engranaje (Configuración) junto al botón de Crear factura en la página de Facturas
- Para cada etiqueta, escribe lo que deseas que se muestre en su lugar
- Cada PDF que generes mostrará ahora las nuevas etiquetas
Al crear una nueva factura, puede heredar algún asunto, nota, fecha de emisión e impuesto predeterminado. Puedes establecer los valores predeterminados pinchando el ícono de engranaje (Configuración) en la página de Facturas > Predeterminados.
Puedes ocultar las columnas Cantidad y Precio unitario de las facturas PDF en la pestaña Aspecto en la Configuración de la factura. Allí también puedes establecer si quieres que el texto se muestre de derecha a izquierda.
Marcar tiempo como facturado manualmente #
Las entradas de tiempo facturadas tienen una etiqueta verde de facturado junto a ellas en el Informe detallado.
Al pasar el cursor por encima de la etiqueta facturado tag, you’ll see the client and the invoice ID under which the time entry was invoiced (unless it was manually marked as invoiced).
Por defecto, un incremento para el ID de la factura está predefinido de la siguiente manera: factura1, factura2, factura3… etc.
Puedes filtrar los informes por el estado facturado/no facturado desde el filtro Estado.
Para marcar manualmente el tiempo como facturado, selecciona todas las entradas de tiempo a través de la edición masiva y entonces haz clic en Marcar como facturado (situado junto a Edición masiva en la cabecera de la tabla).
Para marcar el tiempo como no facturado, selecciona solamente las entradas de tiempo facturadas y haz clic en Marcar como no facturado.
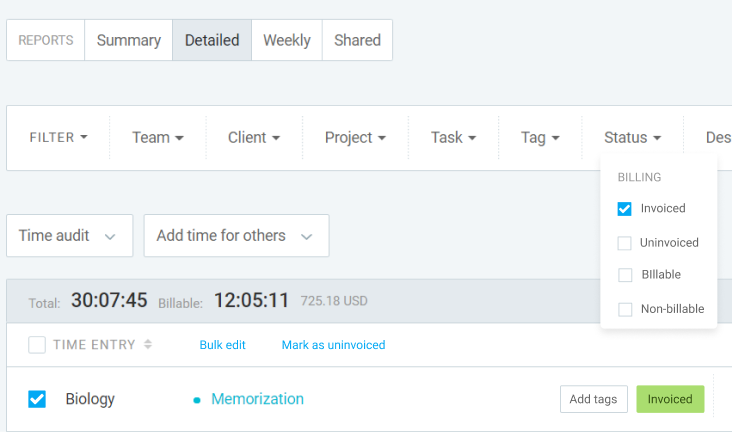
Enviar correos electrónicos de factura #
Cuando creas una factura, puedes enviarla directamente desde Clockify. Esta función está disponible para los administradores y propietarios de espacios de trabajo en los planes Estándar, Pro o Empresarial.
Antes de poder enviar este correo, tendrás que establecer la plantilla de correo electrónico de factura en la que se basarán estos correos.
Ve a la pestaña Correos electrónicos en la Configuración de facturas y establece Parámetros de correo electrónico, Plantilla de correo electrónico de factura y Plantilla de correo electrónico de recordatorio.
En la pestaña Parámetros de correo electrónico tienes la lista de todos los parámetros que puedes introducir en el correo electrónico y se sustituirán por los valores reales de la factura.
La Plantilla de correo electrónico de factura es el contenido real del correo electrónico. Puedes modificarlo según tus necesidades y preferencias.
El Correo electrónico de recordatorio contiene un recordatorio amistoso de la factura vencida.
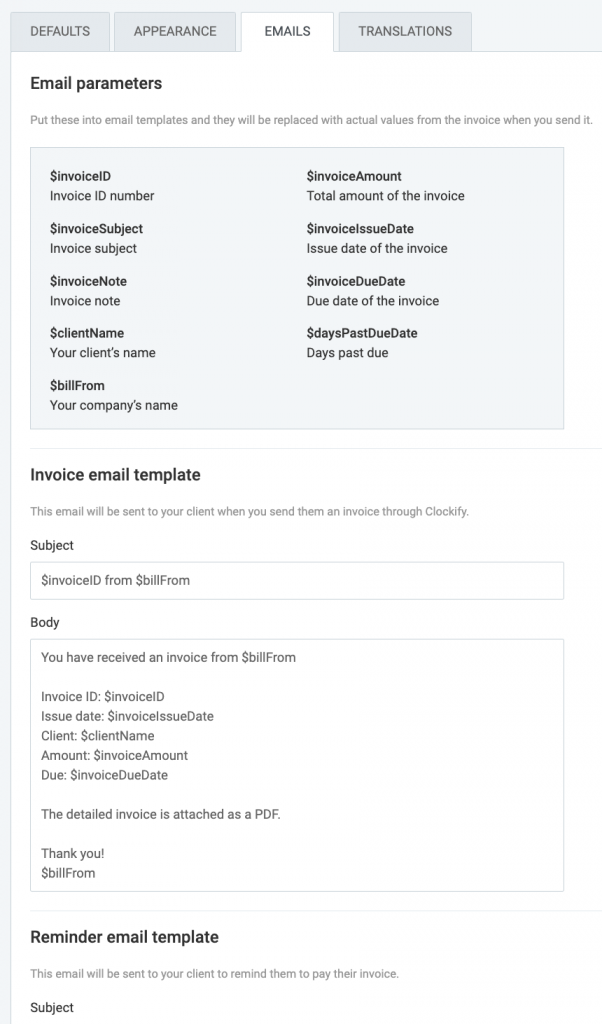
Para enviar el correo electrónico, navega a la pestaña de Facturas y selecciona la factura que te gustaría enviar. Entonces, haz clic en el botón de Enviar factura. También puedes marcar opcionalmente la casilla de Adjuntar un informe de gastos o Adjuntar informe como PDF. Al seleccionar cualquiera de estas dos opciones, todos los gastos incluidos en la factura se enviarán al cliente en formato PDF.
El correo de factura se enviará a tu cliente según los parámetros que definiste en la Configuración de facturas.
Configuración de traducciones #
Con las traducciones, puedes personalizar las etiquetas de tus facturas, desde tipos de artículos hasta cantidades totales adeudadas.
Para configurar las traducciones de tus facturas:
- Haz clic en el ícono de engranaje (Configuración) junto al botón de Crear factura en la página de Facturas
- Elige la pestaña de Traducciones
- Ubica el campo etiquetado como Tipo de artículo e introduce tu traducción en el campo provisto
- Repite el paso 3 para cada uno de los siguientes campos
- Guarda tus traducciones
Si eliminas el valor en el campo de la etiqueta, esta etiqueta no se mostrará en el formulario PDF de la factura.
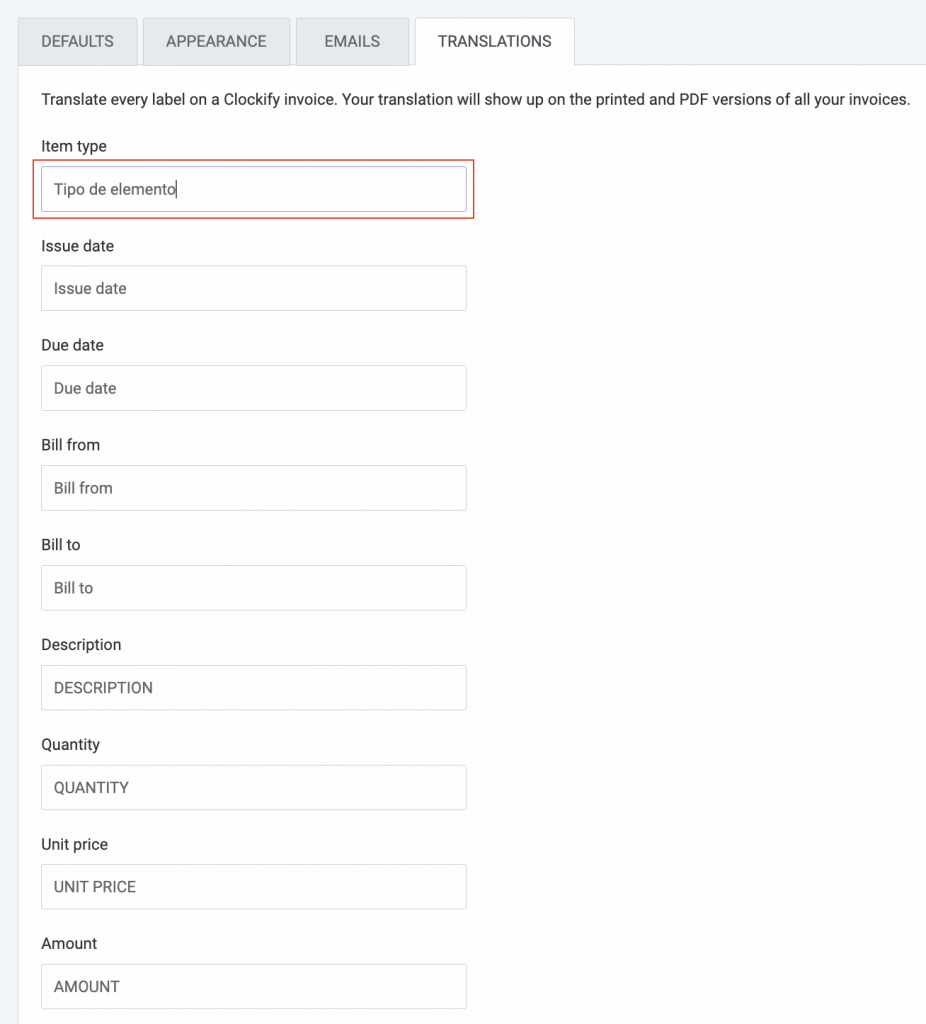
Estas traducciones aparecerán en el PDF y en las versiones impresas de todas tus facturas.