Invitar y gestionar usuarios
En Clockify, puedes tener un número ilimitado de usuarios. De esta manera, todo tu equipo puede controlar el tiempo. Para hacer eso, primero deben ser invitados a tu espacio de trabajo.
Invitar a usuarios #
Solo los administradores pueden invitar a nuevos usuarios al espacio de trabajo y gestionar sus detalles (ver su tarifa facturable, establecer como inactivo, asignar a grupos).
- Haz clic en Equipo en la barra lateral
- Haz clic en Añadir nuevo miembro en la esquina superior derecha
- Introduce el correo electrónico de la persona que quieres invitar
- Haz clic en Añadir
Si quieres invitar a varios usuarios a la vez, introduce los correos electrónicos en los campos designados uno debajo del otro, o copia y pega la lista de correo electrónico (por ejemplo, marco@dominio.com, juana@dominio.com).
Si estás en el plan gratuito , puedes introducir hasta 5 direcciones de correo electrónico a la vez (pero en total puedes invitar a un número ilimitado de usuarios).
Si estás en un plan de pago, no hay límite para la cantidad de direcciones de correo electrónico que puedes introducir y, por lo tanto, el número de usuarios que puedes invitar a la vez.
Sin embargo, ten en cuenta que planes de pago se cobran por puesto de usuarioObtén más información sobre los puestos de usuario y los planes de pago aquí.
Si no quieres que tus miembros reciban el correo electrónico y configures todo primero, puedes desmarcar la opción Enviar invitación por correo electrónico. Luego, cuando estés listo, puedes invitar manualmente a los usuarios.
Invitar manualmente a usuarios #
Si has añadido a un miembro, pero no ha recibido un correo electrónico, puedes enviarles la invitación manualmente, de dos maneras diferentes:
- Haz clic en los tres puntos a su lado y selecciona Enviar un correo electrónico de invitación
- Haz clic en los tres puntos a su lado y selecciona Copiar enlace de invitación y envíalo a él/ella personalmente
Los miembros pueden registrarse por sí mismos y automáticamente se unirán a tu espacio de trabajo (si tienen una invitación pendiente)
Si un miembro ya tiene una cuenta Clockify, debe iniciar sesión y aceptar la invitación a través de la notificación de campana en la esquina superior derecha.
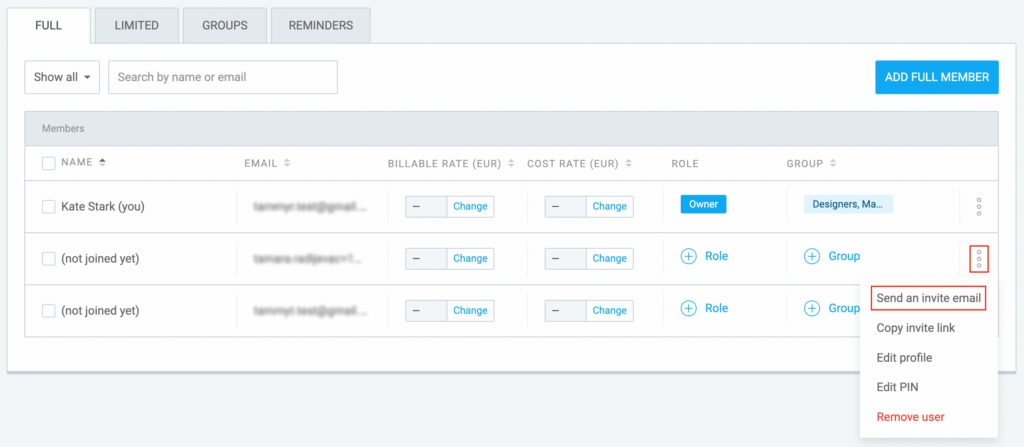
Aceptar la invitación #
- La persona que invitaste recibirá un correo electrónico de invitación con el enlace de activación que debe pinchar
- Después de hacer clic en el enlace, debe introducir la contraseña que quiere utilizar
- Entonces, la persona invitada puede iniciar sesión y empezar a hacer un seguimiento de tiempo
Alternativamente, si una persona es invitada a tu espacio de trabajo (y no tiene una cuenta de Clockify), puede registrarse por su cuenta y automáticamente se convertirá en parte de tu espacio de trabajo (si tiene una invitación pendiente a tu espacio de trabajo).
Si el usuario ya está invitado, no podrá crear una cuenta con la misma dirección de correo electrónico en la página de registro.
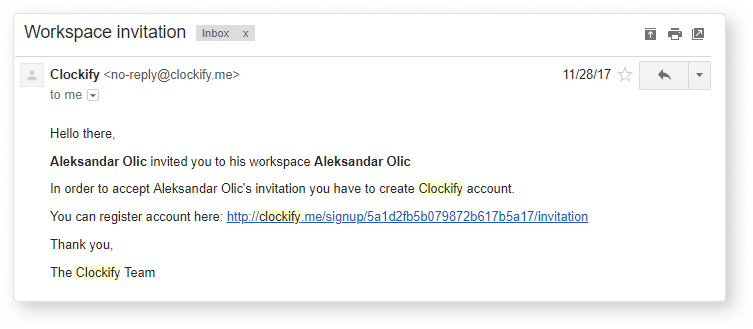
Si una persona ya tiene una cuenta Clockify, recibirá un correo electrónico y una notificación en Clockify. En ese caso, tiene que abrir la notificación en la esquina superior derecha y hacer clic en Aceptar. Entonces, podrá pasar a tu espacio de trabajo y empezar con el seguimiento del tiempo para tu empresa.
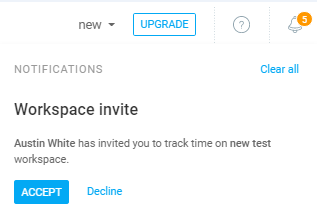
Editar perfiles de usuarios #
Además de editar el perfil de usuario con la función de Controlar cuentas de usuarios, también puedes hacerlo en la página de Equipo.
Realiza todo tipo de modificaciones en los perfiles de los miembros de tu equipo, incluido el cambio de la foto de perfil, la información personal, el inicio de la semana, los días laborables y la capacidad de trabajo diaria.
Para editar el perfil de usuario:
- Ve a la página Equipo
- Haz clic en tres puntos junto a la persona cuyo perfil quieres editar
- Realiza cambios: cambia la foto de perfil, el nombre/correo electrónico del usuario, el inicio de la semana, define los días de trabajo o cambia la capacidad de trabajo diaria del usuario
Convertir alguien en Administrador #
Solo el propietario puede eliminar la función de administrador de alguien, transferir la propiedad a otro usuario y eliminar el espacio de trabajo.
Para convertir a alguien en administrador, ve a la página Equipo, haz clic en + Rol junto a la persona que quieres convertir en administrador, marca la casilla de verificación Administrador y guarda.
Para eliminarlos como administradores, desmarca la casilla de verificación Administrador. Solo el propietario del espacio de trabajo puede eliminar la función de administrador.
Convertir alguien en Propietario #
Para hacer que alguien sea un propietario, el propietario del espacio de trabajo debe hacer clic en los tres puntos al lado del nombre de la persona a la que quiere transferir la propiedad, hacer clic en Transferir propiedad, y confirmar la acción.
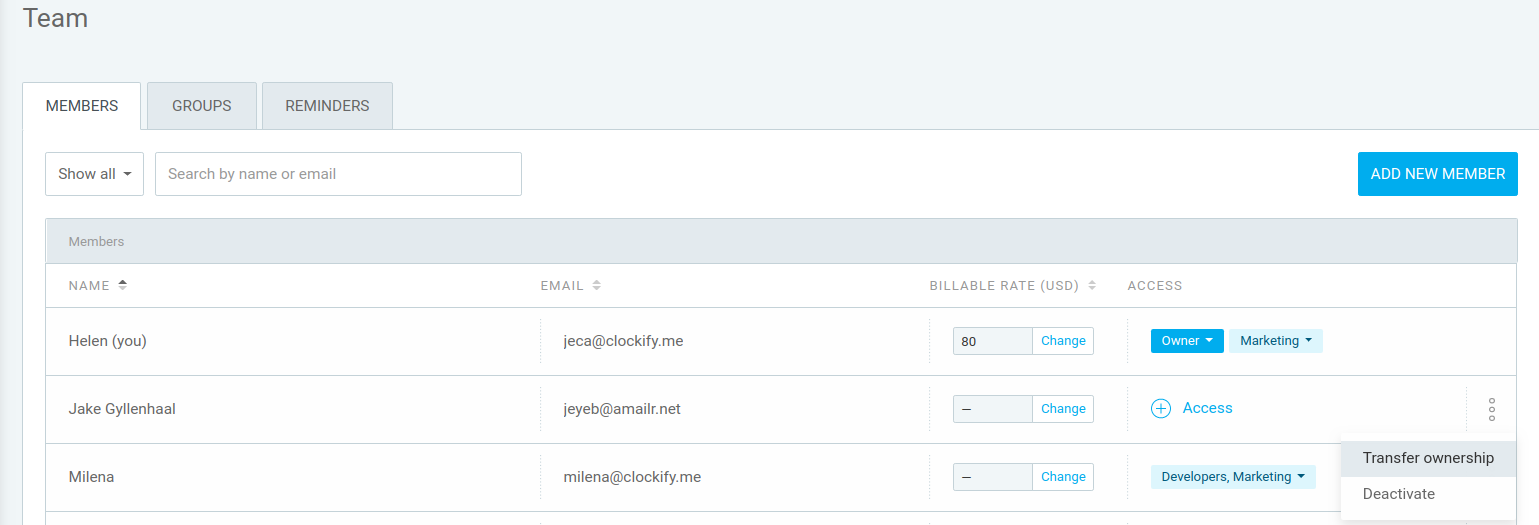
Obtén más información sobre otras funciones de administrador y cómo dar derechos de administrador a los usuarios aquí.
Desactivar y eliminar usuarios #
Cuando eliminas o desactivas un usuario, él no podrá ver ni realizar un control del tiempo en tu espacio de trabajo y ya no aparecerá en la página del equipo.
La diferencia entre eliminar y desactivar es que puedes activar un usuario cuando quieras, sin que tenga que aceptar la invitación del espacio de trabajo.
Si el usuario es desactivado del único espacio de trabajo que estaba usando, se cerrará la sesión y se le redirigirá a la página de inicio de sesión para crear otro espacio de trabajo. En caso de que esté usando más de un espacio de trabajo, podrá iniciar sesión en el otro espacio de trabajo del que son miembros.
Para desactivar un usuario:
- Ve a la página Equipo
- Haz clic en los tres puntos al lado de la persona que quieres desactivar/eliminar
- Selecciona Desactivar
Cuando un usuario ya no esté activo, podrás eliminarlo. Para eliminar un usuario:
- Ve a la página Equipo
- Haz clic en los tres puntos al lado del usuario inactivo
- Selecciona Eliminar usuario
Los usuarios se pueden eliminar solo si se desactivan primero. Además, cuando se desactiva un usuario, su temporizador activo se detiene (si tienen uno en marcha).
Las entradas de tiempo de los usuarios eliminados/desactivados permanecerán, pero no podrás filtrar los informes basándose en ellas. Puedes ver su tiempo en el informe resumido cuando lo agrupas por usuario.
Para reactivar un usuario:
- Ve a la página Equipo
- Selecciona Mostrar todo o Mostrar inactivo del menú desplegable
- Selecciona Activar
Cuando se activa un usuario, puede iniciar sesión y seguir el tiempo como antes (pero no recibirá ningún correo electrónico o notificación que ha sido activado).
Los nombres de todos los usuarios inactivos aparecerán tachados.