Rechnungsstellung
Um Rechnungen zu erstellen, solltest du Rechnungsstellung in Arbeitsbereichseinstellungen aktivieren.
Du kannst Rechnungen für Kunden aufgrund der erfassten Zeiten erstellen und Einträge als “In Rechnung gestellt" markieren, sodass du Kunden nicht zweimal eine Rechnung sendest.
Die Rechnungsstellung ist eine zusätzliche Funktion, die du aktivieren kannst, indem du deinen Arbeitsbereich auf den Standard-, Pro- oder Enterprise-Plan aktualisierst.
Rechnungen erstellen #
- Rechnungsstellung in den Einstellungen des Arbeitsbereichs aktivieren
- Inder Randleiste zur Seite "Rechnungen" navigieren
- Auf "Rechnung erstellen" klicken
- Einen Kunden wählen
- Währung, Rechnungsnummer und Ausstellungsdatum/Zahlungsfrist ändern (falls nötig)
- Auf "Erstellen" klicken
- Items zur Rechnung manuell hinzufügen oder deine erfassten Zeiten importieren
- PDF herunterladen
Du kannst im Feld "Betreff" angeben, worum es in der Rechnung geht (das Feld wird oben in der Rechnung angezeigt) und du kannst zusätzliche Informationen im Feld Notizen angeben (das Feld wird unten in der Rechnung angezeigt).
Du kannst eine vorhandene Rechnung duplizieren, um eine neue schnell zu erstellen. Die neu erstellte Rechnung hat dieselben Informationen, die anschließend geändert werden können (importierten Zeiteinträge übernehmen nicht ihre Abhängigkeit).
Name, Adresse, und Logo in "Rechnung von" werden aus den Einstellungen deines Arbeitsbereichs übernommen und Adresse in "Rechnung an" wird von Kunden übernommen (du kannst Kundenadresse bearbeiten, indem du zur Seite “Kunden” gehst und auf das Symbol zum Bearbeiten für einen Kunden klickst).
Du kannst einen zusätzlichen Kontakt für "Rechnung an" in Einstellungen hinzufügen, die auf der Seite “Rechnungen” zu finden sind. Nachdem du mehrere Kontakte hinzugefügt hast, kannst du sie aus der Dropdownliste jeder Rechnung wählen.
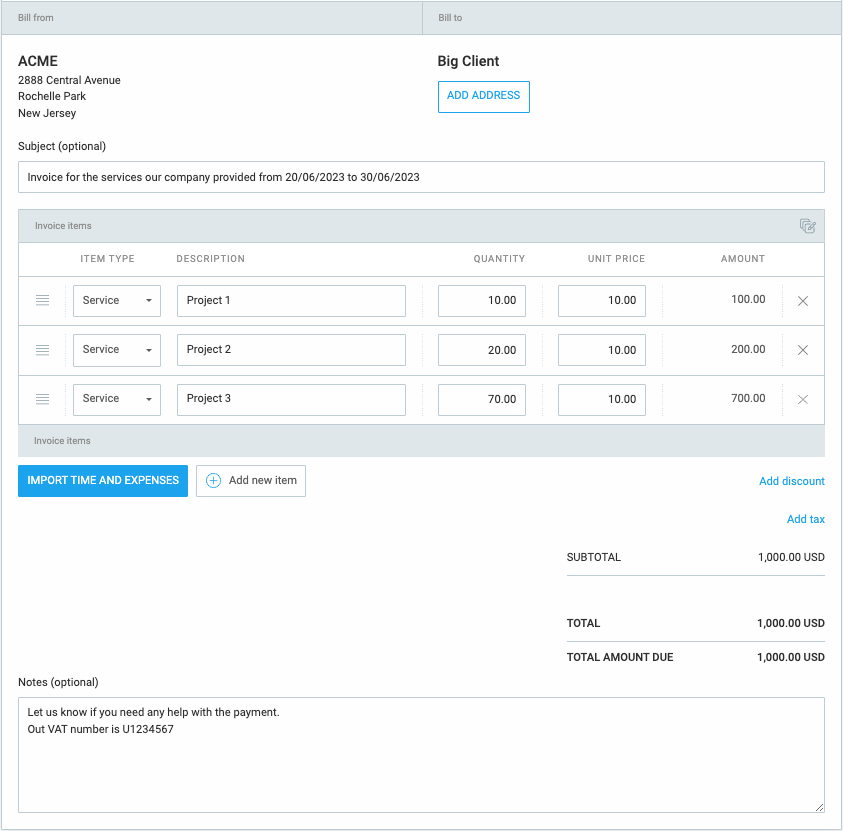
Rechnungen verwalten #
Um eine Rechnung auf beliebige Weise zu verwalten, solltest du auf die drei Punkte klicken und dann eine Ektion aus der Dropdownliste "Aktionen" in der rechten Ecke oben wählen und eine der folgenden Aktionen auswählen:
- All deine Rechnungen ansehen
- Rechnungen nach Status filtern
- Rechnungen als Gesendet, Bezahlt, Storniert markieren
- Rechnungsstatus bearbeiten, löschen, verändern
- Ausgaben herunterladen
Wenn du die Option "Zahlung aufnehmen" wählst, wird das Fenster "Zahlung aufnehmen" mit dem im Voraus ausgefüllten Datum (heutiges Datum) und Feldern "Betrag" (unbezahlte Beträge") angezeigt.
Du kannst das Datum und den Betrag ändern oder eine Notiz hinzufügen. Du solltest einen Rechnungsbetrag im Feld "Betrag" eingeben, den du als "Bezahlt" markieren möchtest.
Nachdem du auf "Speichern" geklickt hast, wird die Rechnung als "Bezahlt" markiert – wenn du einen vollen Betrag eingegeben hast, oder als "Teilweise bezahlt" – wenn du einen Wert eingegeben hast, der kleiner als der Rechnungsbetrag ist.
Der Betrag wird in der Währung, die dem Kunden zugewiesen wurde, angezeigt.
Bei einer teilweise bezahlten Rechnung kannst du alle vorher in Rechnung gestellten Zahlungen ansehen.
Nach dem Ablauf der Zahlungsfrist für gesendete Rechnungen erhält die Rechnung automatisch den Status "Überfällig".
Wenn der Status zu "Ungesendet" geändert wird, werden alle vorher verarbeiteten Zahlungen gelöscht.
Die Rechnungen mit dem Betrag 0, oder mit einer negativen Zahl können als "Bezahlt" markiert werden. Alle anderen Rechnungen sollten durch die Option "Zahlung aufnehmen" bearbeitet werden.
Die Rechnungen mit dem folgenden Status können nicht bearbeitet werden:
- Teilweise bezahlt
- Voll bezahlt
- Stoniert
Um eine bezahlte Rechnung zu bearbeiten, solltest du sie entweder als "Ungesendet" oder "Gesendet" markieren.
Um Rechnungen nach Status, Ausstellungsdatum, Kunde-, ID, Rechnungsstellung aus Kontakt, und Betrag zu filtern, solltest du einen Filter oben auf der Seite "Rechnungen" wählen und auf "Filter" klicken.
Außerdem kannst du zu jeder Rechnung Steuern und Rabatt hinzufügen. Du solltest einfach darauf klicken, was du hinzufügen möchtest, dann eine Summe eingeben und das wird zur Rechnung in Form eines Prozentsatzes hinzugefügt. Der Rabatt wird auf die Zwischensumme der Rechnung angewendet und die Steuern werden auf das Endergebnis angewendet.
Mit "Steuern 2" kannst du wählen, wie Steuern bezahlt werden, indem du zur Seite “Rechnungen”> Einstellungen > Registerkarte "Standards" gehst, und dann auf "Zweite Steuer hinzufügen" klickst, um die Optionen für Besteuerungsmodus zu erhalten (diese Einstellung wird auf alle deine Rechnungen angewendet):
- Einfach - beide Steuern werden auf die Gesamtsumme angewendet (z. B. wenn die Zwischensumme 100 Dollar beträgt, 10% der Steuer 1 10 Dollar beträgt, 10% der Steuer 2 10 Dollar beträgt, ist dann die Gesamtsumme 120 Dollar)
- Zusammengesetzt - die zweite Steuer wird auf die besteuerte Summe angewendet (z. B. wenn die Zwischensumme 100 Dollar beträgt, 10% der Steuer 1 10 Dollar beträgt, 10% der Steuer 2 11 Dollar beträgt, ist dann die Gesamtsumme 121 Dollar)
Admins können auf die Seite “Rechnungen” zugreifen. Du kannst bestimmten Mitgliedern in Arbeitsbereichseinstellungen, im Abschnitt "Wer Rechnungen verwalten kann" auch ermöglichen, die Rechnungen einzusehen und zu verwalten.
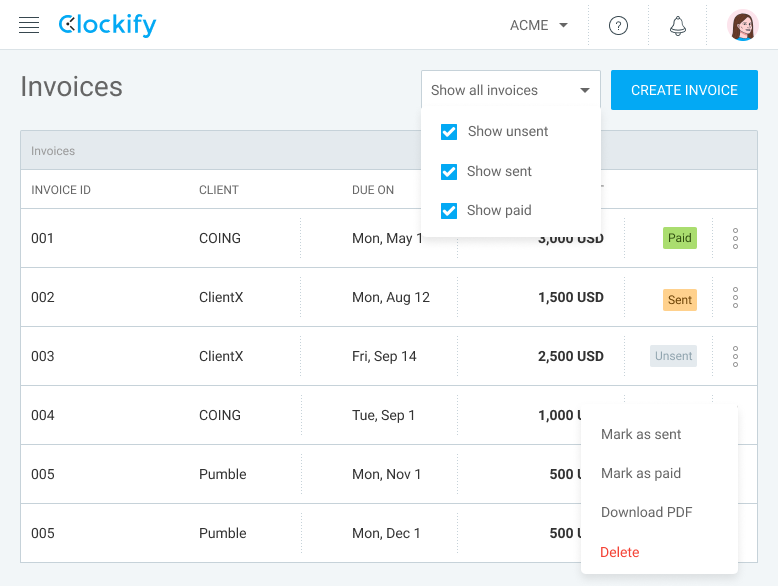
Erfasste Zeiten in Rechnung stellen #
- Rechnung öffnen und auf "Zeit importieren" klicken
- Projekte wählen, die du für einen Kunden in Rechnung stellen willst
- Zeitraum wählen, für den du Zeiteinträge in Rechnung stellen willst
- Eine Weise wählen, wie du Elemente in der Rechnung gruppieren willst
- Einzelnes Element - alle Stunden werden in einem Element mit einer einzelnen Zeile zusammengeführt
- Detailliert - jeder Zeiteintrag wird als Element mit einzelner Zeile aufgelistet
- Gruppiert - Stunden werden nach Projekt, Benutzer oder Datum (und weiter nach Projekt, Benutzer, Datum oder Beschreibung der Untergruppe) gruppiert
Jetzt solltest du wählen, ob du die importierte Zeit runden willst und auf "Importieren" klicken, um den Vorgang abzuschließen.
Der Import übernimmt alle Zeiteinträge, die zum ausgewählten Zeitraum und Projekt passen.
Du kannst die Option "Zeitrundung" in Einstellungen des Arbeitsbereichs festlegen. Wenn du die Zeit rundest, wird jeder einzelne Zeiteintrag gerundet (und nicht nur die Endsumme).
Du kannst nur Zeiteinträge importieren, die in Rechnung nicht gestellt und abrechenbar sind.
Nach dem Import werden Rechnungselemente automatisch ausgefüllt und alle passenden Zeiteinträge werden als “In Rechnung gestellt” automatisch markiert. Dies passiert, sogar wenn ein Zeiteintrag genehmigt ist.
Löscht du ein Element aus der Zeile, verlieren alle Zeiteinträge aus diesem Element ihren Status”In Rechnung gestellt”.
Du kannst Zeilenelemente aus den importierten Zeiteinträgen nach Bedarf bearbeiten (z. B. Beschreibung, Betrag oder Kosten ändern) und dies betrifft nicht die aktuellen Zeiteinträge.
Du kannst Zeiten in eine Rechnung mehrmals importieren (die einzige Einschränkung ist, dass es derselbe Kunde sein muss).
Löscht du die gesamte Rechnung, werden alle Einträge als “Nicht in Rechnung gestellt” markiert.
Ausgaben in Rechnung stellen #
Du kannst feste Gebühren und andere projektbezogene Ausgaben in Rechnung stellen, indem du Ausgaben aktivierst und Ausgaben hinzufügst (entweder nach Summe oder nach Einheit).
Weitere Informationen über Rechnungsstellung von Ausgaben
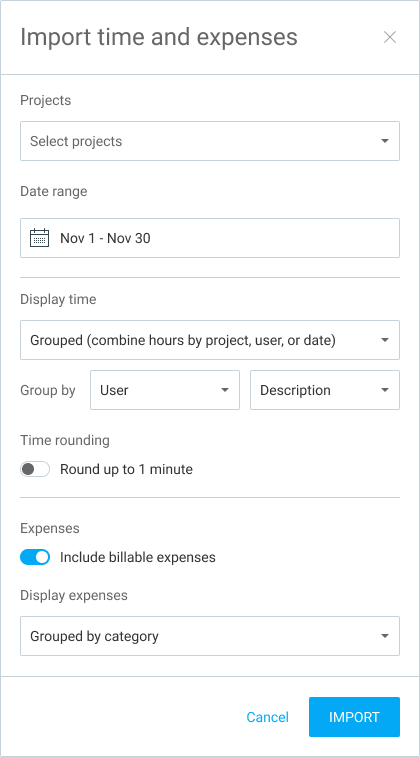
Nach Zeiteintrag-/Ausgabendetails sortieren #
Wenn du neue Rechnungen erstellst oder vorhandene bearbeitest und Zeiten und Ausgaben importierst, kannst du wählen, ob sie nach Details in der Ansicht “Detailliert” angezeigt werden.
Um das alles zu tun, solltest du in "Zeit und Ausgaben importieren" "Detailliert" aus der Dropdownliste "Zeit anzeigen" auswählen.
In "In Rechnung anzeigen" solltest du das Tag wählen, indem du das Kontrollkästchen markierst und alle Tags mit Drag & Drop neu anordnest. Die Kontrollkästchen, die du wählst, werden in der Element-Beschreibung angezeigt.
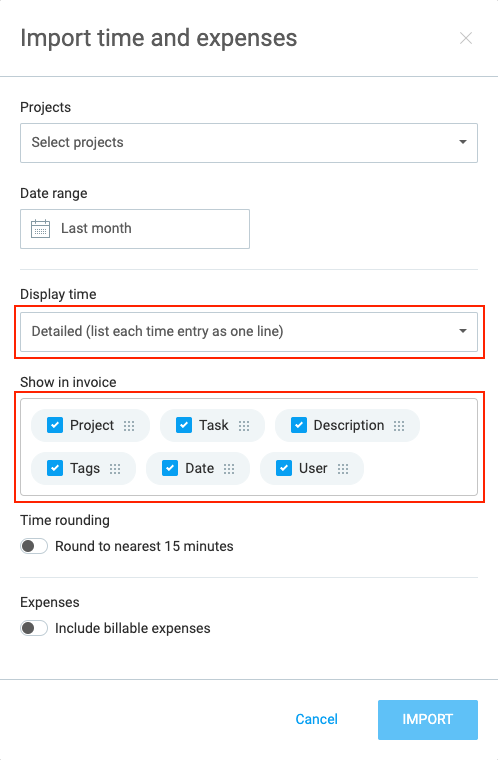
Das gleiche Verhalten wird auf "Ausgabendetails" und "Zeiteintragsdetails" angewendet.
Umrechnung aus dem Uhrzeit- ins Dezimalformat #
Der Gesamtbetrag kann sich in Berichten und Rechnungen leicht unterscheiden.
Die Rechnungen runden Zeit auf zwei Dezimalstellen, während Berichte mehr Dezimalstellen Rechnung tragen. Angenommen, es geht um einen Zeiteintrag, dessen Dauer 20 Minuten oder 0.3333333 Stunden im Dezimalformat ist. Wenn das in einem Bericht mit dem Stundensatz von 100 Dollar multipliziert wird, beträgt das Ergebnis im Bericht 33.33 Dollar. Aber wenn der Eintrag in eine Rechnung importiert wird, importiert die Rechnung die auf zwei Dezimalstellen gerundete Zeit (0.33 Stunden) und dies, mit 100 Dollar multipliziert, beträgt 33.00 Dollar.
Die Gruppierungsoptionen können auch zu unterschiedlichen Gesamtbeträgen führen.
Angenommen, du hast drei Einträge von 20 Minuten in einem Projekt. Wenn du Zeiten mit der Option “Stunden gruppieren: Detailliert” einzeln importierst, macht die Rechnung drei Zeilenelemente von 0.33 Stunden und der Gesamtbetrag ist 99.00 Dollar (3 x 0.33h x $100). Wenn du die Option “Stunden gruppieren: Projekt” wählst, werden sie zusammengerechnet und mit mehr Dezimalstellen rundet (wie in Berichten), was zur Rechnung von 100 Dollar führt.
Um den Unterschied wegen der Dezimalrundung zu vermeiden, solltest du Zeit aufrunden, abrunden oder auf die nächsten 6/12/15/30 Minuten runden (d.h. jede durch sechs teilbare Zahl).
Einstellungen #
Du kannst Rechnungen in verschiedenen Sprachen erhalten oder etwas anderes nennen (z. B: Beschriftung von Steuern in MwSt.) ändern:
- Auf das Zahnradsymbol (Einstellungen) neben der Schaltfläche auf der Seite “Rechnung erstellen” klicken
- Für jede Beschriftung eingeben, was stattdessen angezeigt wird
- In jedem PDF, das du generierst, wird die neue Beschriftung angezeigt
Wenn du eine neue Rechnung erstellst, kann sie Betreff, Notiz, Ausstellungsdatum und Steuern, die vordefiniert sind, erben. Du kannst Standards festlegen, indem du auf das Zahnradsymbol (Einstellungen) auf der Seite "Rechnungen" > Registerkarte "Standards" klickst.
Du kannst “Quantität” und “Einheitspreis” aus den PDF-Rechnungen in der Registerkarte "Darstellung" in den Rechnungseinstellungen ausblenden. Da kannst du auch festlegen, wenn du willst, dass der Text rechts-nach-links angezeigt wird.
Zeit als “In Rechnung gestellt” manuell markieren #
Die Zeiteinträge, die in Rechnung gestellt sind, haben ein grünes Tag für "In Rechnung gestellt" neben sich im Detaillierten Bericht.
Wenn du auf das Tag "In Rechnung gestellt" zeigst, kannst du den Kunden und die Rechnungs-ID ansehen, unter der der Zeiteintrag in Rechnung gestellt wurde (wenn er nicht als “In Rechnung gestellt” manuell markiert wurde).
Das Inkrement für die Rechnungs-ID wird standardmäßig auf die folgende Weise vordefiniert: Rechnung1, Rechnung2, Rechnung3 usw.
Du kannst Berichte nach ihrem Status “In Rechnung gestellt”/ “Nicht in Rechnung gestellt” vom Filter “Status” aus filtern.
Um Zeit als “In Rechnung gestellt” manuell zu markieren, solltest du alle nötigen Zeiteinträge über “Massenhaft bearbeiten” wählen und dann auf Massenhaft bearbeiten klicken (es befindet sich neben “Massenhaft bearbeiten” in der Tabellenkopfzeile).
Um Zeit “Als nicht in Rechnung gestellt” zu markieren, solltest du nur die in Rechnung gestellten Zeiteinträge wählen und auf "Als nicht in Rechnung gestellt markieren" klicken.
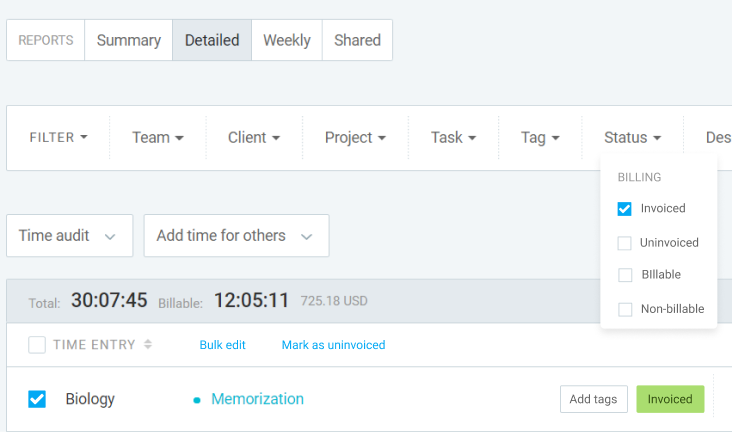
Rechnungs-E-Mail senden #
Wenn du eine Rechnung erstellst, kannst du sie direkt aus Clockify senden. Diese Funktion ist für Admins und Besitzer des Arbeitsbereichs auf den Standard-, Pro- oder Enterprise-Plänen verfügbar.
Bevor du diese E-Mail senden kannst, solltest du die Vorlage für E-Mail-Rechnungen bestimmen, aufgrund der diese E-Mails gesendet werden.
Navigiere zur Registerkarte "E-Mails" tab in den Rechnungseinstellungen" und richte E-Mail-Parameter, Vorlage für Rechnung-E-Mails und Vorlage für Erinnerung- E- Mails ein.
In der Registerkarte "E-Mail-Parameter" steht dir zur Verfügung eine Liste mit allen Parametern, die du in eine E-Mail eingeben kannst und die werden mit aktuellen Werten aus der Rechnung ersetzt.
Die Vorlage für die Rechnungs-E-Mails ist der tatsächliche Inhalt der E-Mail. Er kann nach deinen Bedürfnissen und Vorlieben geändert werden.
Die Erinnerung-E-Mail enthält eine freundliche Erinnerung, dass eine Rechnung überfällig ist.
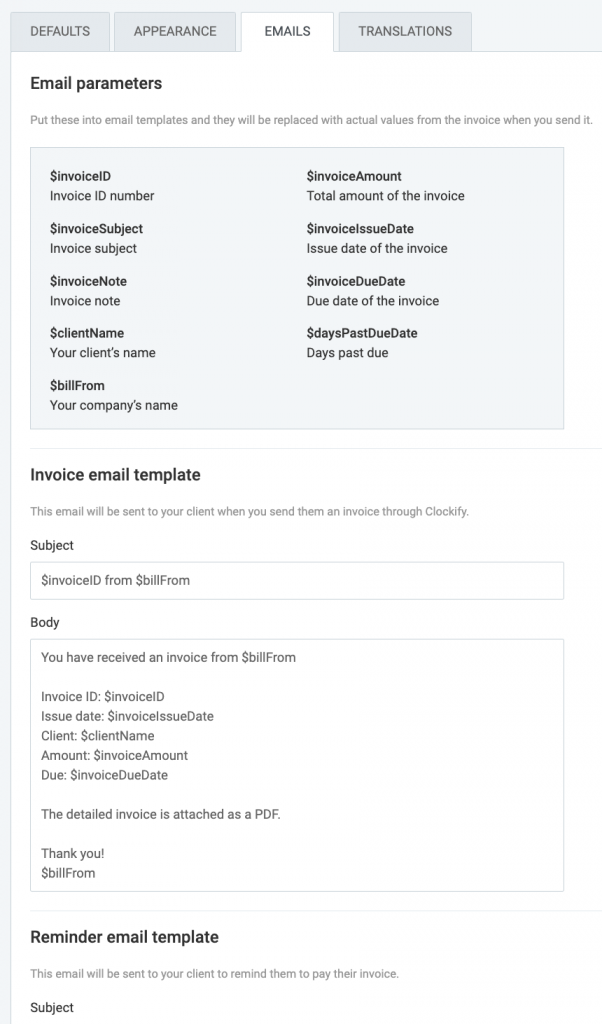
Um die E-Mail zu senden, solltest du zur Registerkarte "Rechnungen" einfach navigieren und die Rechnung auswählen, die du senden willst. Dann solltest du auf die Schaltfläche "Rechnung senden" klicken. Du kannst auch das Kontrollkästchen "Ausgabenbericht anfügen" oder "Rechnung im PDF-Format anfügen" markieren. Wählst du eine von diesen zwei Optionen, werden alle in Rechnung einbezogenen Ausgaben an den Kunden im PDF-Format gesendet.
Die Rechnungs-E-Mail wird deinem Kunden nach den Parametern gesendet, die du in Rechnungseinstellungen definiert hast.
Übersetzungen einrichten #
Mit Übersetzungen kannst du die Beschriftungen in deinen Rechnungen anpassen, vom Elementtyp bis zur Zahlungsfrist für den Gesamtbetrag.
Um Übersetzungen für deine Rechnungen einzurichten, solltest du:
- Auf das Zahnradsymbol (Einstellungen) neben der Schaltfläche auf der Seite “Rechnung erstellen” klicken
- Registerkarte "Übersetzungen" wählen
- Das Feld mit der Beschriftung “Elementtyp” finden und deine Übersetzung im vorgesehenen Feld eingeben
- Für die nächsten Felder den Schritt 3 wiederholen
- Deine Übersetzungen speichern
Löscht du einen Wert im Beschriftungsfeld, wird dieser Wert im PDF-Format der Rechnung nicht angezeigt.
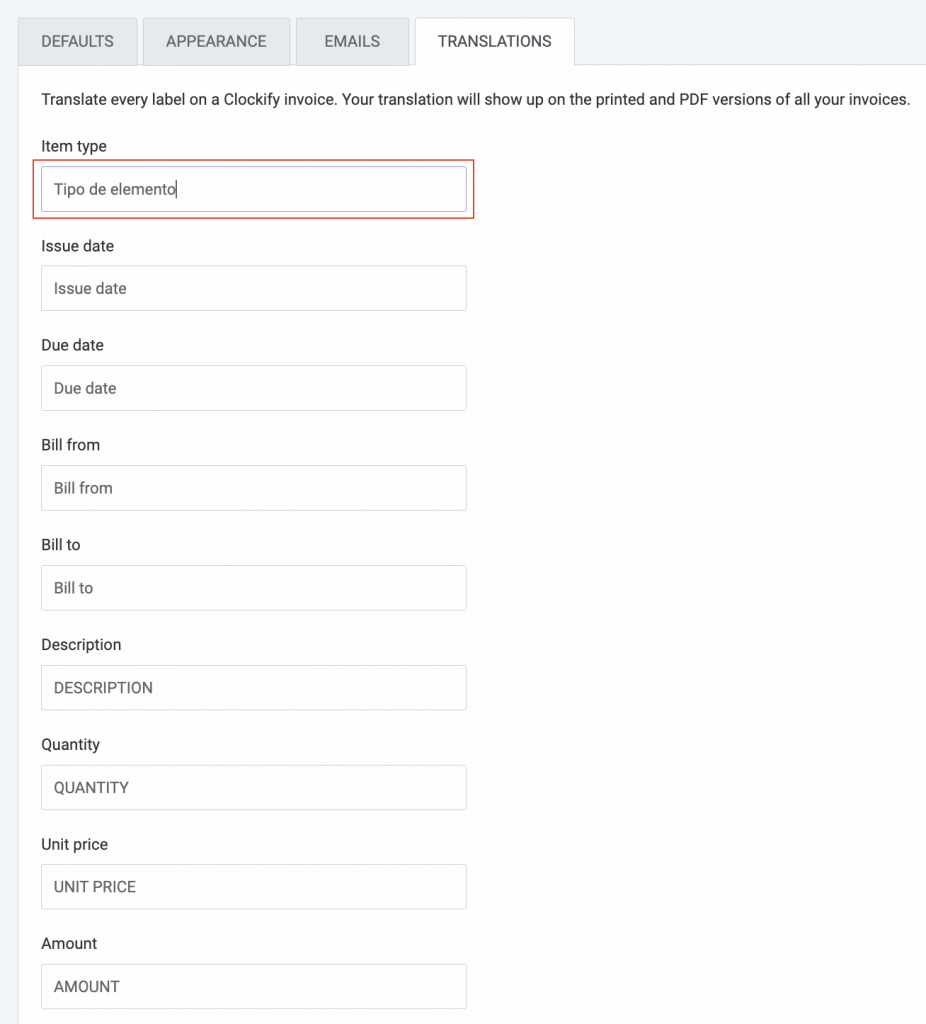
Die Übersetzungen werden in der PDF-Version und in der gedruckten Versionen all deiner Rechnungen angezeigt.