Quiosque
Permita que o funcionário registre a entrada e saída do trabalho com um dispositivo compartilhado. Depois, visualize todos os registros de tempo e presença nos relatórios.
Se tiver algum funcionário que não possui um e-mail, poderá adicioná-lo como usuário limitado que apenas marca presença no quiosque.
Criando um quiosque #
- Vá para a página Quiosque na barra lateral
- Clique em Criar quiosque
- Insira o nome do quiosque (sem caracteres especiais permitidos; por exemplo, Westside Bar: Funcionários)
- Selecione os funcionários que podem marcar ponto por meio desse quiosque
- Selecione o Projeto padrão para o qual todo o tempo nesse quiosque será rastreado (opcional)
- Marque Exigir PIN se os responsáveis precisarem inserir seu PIN pessoal antes que possam marcar o ponto
- Clique em Criar
Por padrão o modo Kiosk é habilitado nas configurações do Espaço de trabalho.
Você também pode escolher uma tarefa no campo Projeto padrão . Por exemplo, você pode criar um quiosque para um tipo de trabalhador onde todo o tempo será rastreado para o Projeto: TarefaA e outro onde o tempo será rastreado para o Projeto: TarefaB.
Se você tiver intervalos ativados, também poderá escolher um projeto/tarefa padrão para as entradas de tempo de intervalo. O quiosque também permite que você entre no projeto ou tarefa escolhido e alterne entre diferentes projetos e tarefas durante o dia nas configurações do espaço de trabalho, ativando Permitir alternar entre projetos e tarefas dentro do quiosque.
Se o projeto padrão estiver definido, o usuário pode escolher se deseja entrar no projeto padrão ou alterar o projeto e escolher um diferente.
Esta ferramenta é gratuita e está disponível para todos os usuários.
O tempo no Clockify é categorizado por Cliente, Projeto e Tarefa por padrão. Você pode alterar os rótulos para o que preferir nas configurações do espaço de trabalho (p. ex.: Departamento, Local, Trabalho…).
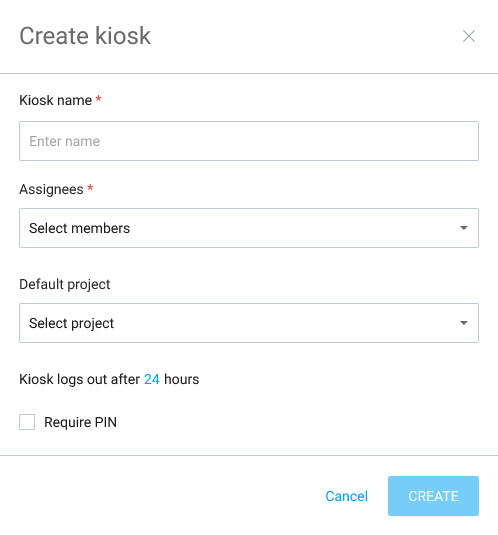
Gerar um quiosque #
Todos os seus quiosques e links para eles aparecerão na página Quiosques.
Um quiosque pode ser iniciado através de um link em qualquer navegador (tablet, computador ou telefone, sem necessidade de equipamentos especiais).
Para abrir um quiosque:
- Acesse a página Quiosques para ver todos os seus quiosques
- Copie o link para o quiosque que você deseja iniciar
- Abra o link no dispositivo (por exemplo, tablet)
- Faça login com suas credenciais de administrador (e-mail e senha que você usa para fazer login no Clockify)
Para fechar um quiosque:
- Selecione seu perfil de administrador no quiosque
- Digite seu PIN (se necessário)
- Escolha Fechar quiosque no canto inferior esquerdo.
Fechar um quiosque não encerra o ponto dos usuários existentes, portanto, certifique-se de que todos batam seus pontos de saída ou eles não poderão parar o cronômetro (o administrador terá que fazer isso por eles no aplicativo da Web visitando o Calendário e interrompendo o cronômetro que estiver atualmente em execução).
Normalmente, o quiosque permanecerá aberto por 24 horas. Depois disso, a sessão expira e o administrador precisa reiniciá-la novamente. Para definir uma duração personalizada após a qual a sessão expira, atualize para o plano STANDARD ou outro plano superior.
Para iniciar o quiosque em mais de um dispositivo ou em mais de um local, atualize para qualquer plano PAGO.
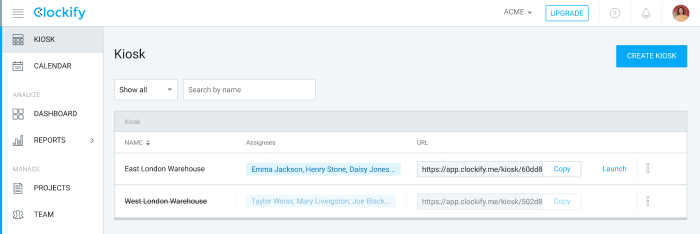
Bater o ponto (Entrar) #
- Vá para o dispositivo que tem seu quiosque configurado
- Selecione seu perfil
- Digite seu PIN (se necessário)
- Toque em Entrar
As pessoas que marcaram presença terão um ponto verde ao lado delas na lista de quiosques.
O Painel da equipe também mostra quem está com o ponto no momento no aplicativo da web.
Se você tiver Intervalos ativado, poderá iniciar um intervalo ao entrar no quiosque.
Escolhendo projeto/tarefa #
To choose a project or task:
- Navegue até o quiosque lançado
- Toque no botão Escolher projeto
- Você receberá uma lista de todos os projetos/tarefas
- Toque para entrar em um projeto ou expanda e escolha uma tarefa específica
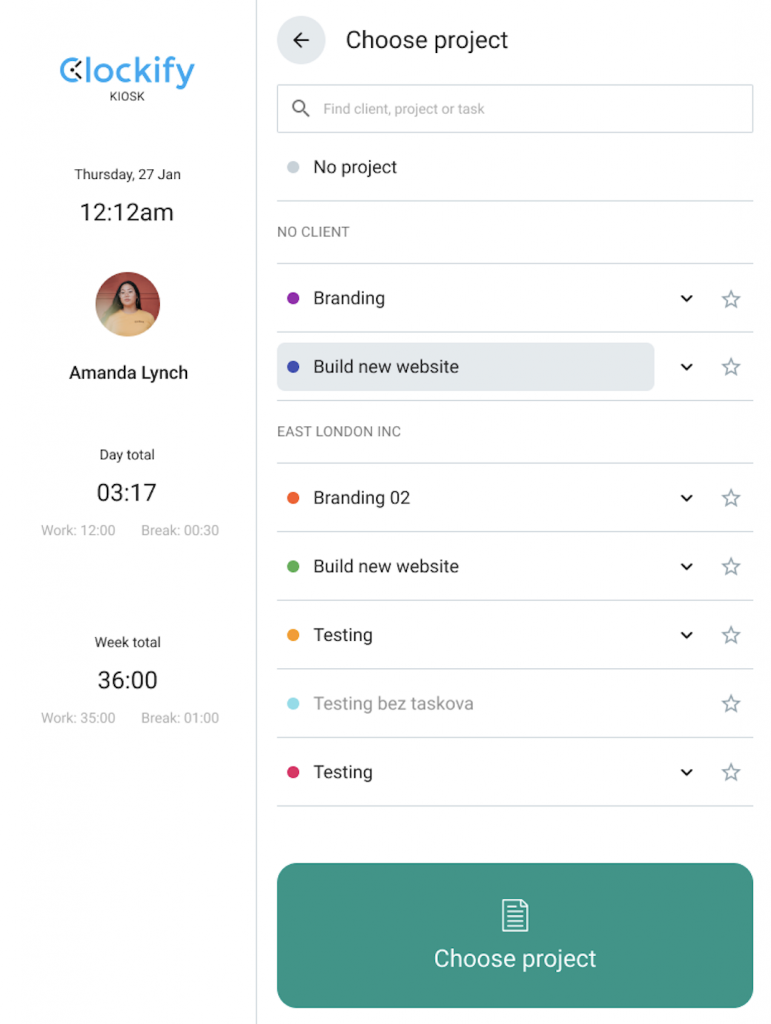
Quaisquer modificações feitas em projetos ou tarefas no quiosque também serão refletidas no aplicativo web.
Alternando entre projeto/tarefa #
Se quiser começar a trabalhar em um projeto ou tarefa diferente, você pode voltar à lista de projetos, selecionar um e tocar no Interruptor na parte inferior da tela.
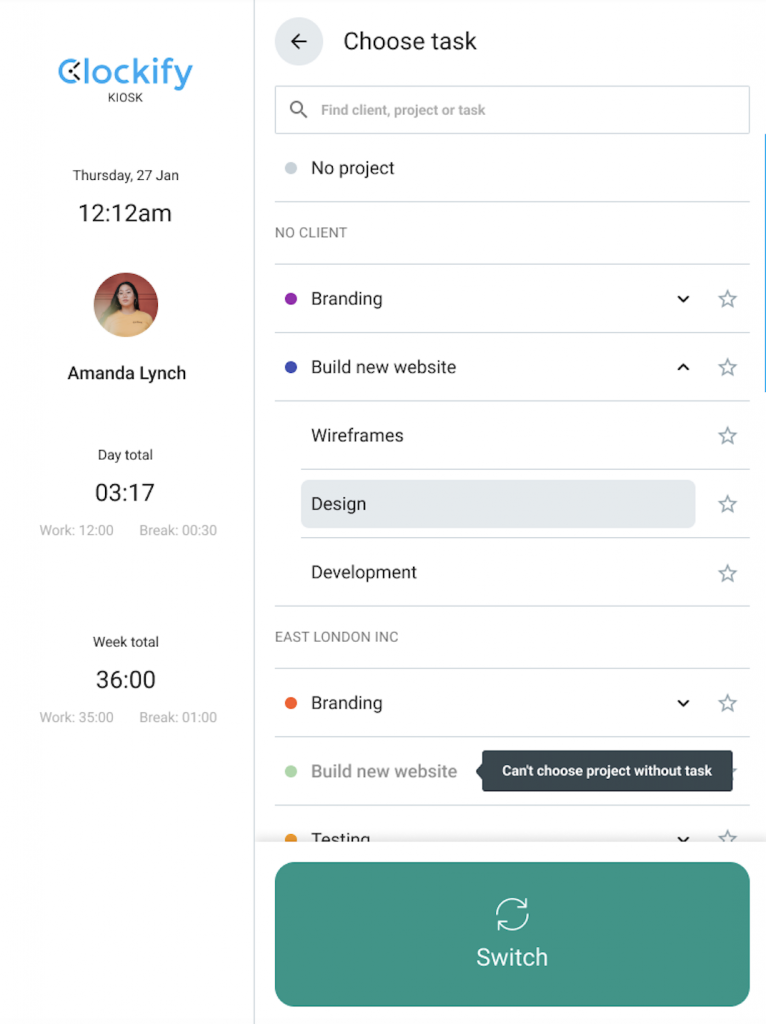
Mudar para um projeto ou tarefa diferente interromperá a entrada atual e iniciará uma nova.
Bater o ponto (Sair) #
- Vá para o quiosque
- Selecione seu perfil
- Digite seu PIN (se necessário)
- Toque em Sair para terminar seu turno e parar o cronômetro de trabalho
Lembre-se de que, se você não atingir o ponto final, o cronômetro ainda estará funcionando, mesmo depois que o quiosque for bloqueado automaticamente.
Batendo o ponto para outros #
- Vá para o quiosque
- Selecione o perfil da pessoa
- Insira o PIN universal desse quiosque (se necessário)
- Pressione no relógio de entrada ou saída (ou início/fim do intervalo)
Se o PIN do quiosque estiver desabilitado, qualquer pessoa poderá marcar ponto para qualquer um.
Se o PIN do quiosque estiver ativado, apenas as pessoas que conhecem o PIN universal (encontrado nas configurações do quiosque) podem marcar ponto para outras pessoas. O PIN universal não funciona para perfis de administrador.
Modo de tela inteira (tablet) #
Para acessar o quiosque rapidamente a partir do tablet e evitar que as pessoas saiam acidentalmente, fixe o link na tela inicial.
iOS #
- Abra o link do quiosque no Safari
- Compartilhe
- Adicione à tela inicial
- Dê um nome ao seu atalho
- Vá para Configurações > Acessibilidade > Geral > Acesso guiado
- Acesse Atalho de Acessibilidade
- Vá para sua tela inicial e abra o atalho do quiosque
- Inicie o Acesso Guiado clicando três vezes no botão da Página Inicial
- Vá para Opções no canto inferior esquerdo e desative todas as opções, exceto Toque e Teclado
- Continue Acesso Guiado
Aprenda mais sobre: Acesso Guiado (iOS | Adicionar um Atalho (iOS)
Android #
- Vá para Configurações
- Vá para Segurança e localização > Avançado > Fixar aplicativos (se não conseguir encontrá-lo obtenha ajuda do fabricante do dispositivo)
- Ativar Fixar aplicativos
- Abra o link do quiosque no seu navegador
- Deslize até o meio da tela
- Toque no ícone do navegador
- Toque em Fixar
Aprenda mais sobre: Fixar aplicativos (Android)
Gerenciando seu quiosque #
Para editar, ativar/desativar ou excluir um quiosque, acesse a página Quiosque e clique nos três pontos ao lado do quiosque que deseja editar.
Quando você desativa um quiosque, seu URL para de funcionar e os funcionários não conseguem registrar o ponto. Depois de ativá-lo, o URL começa a funcionar novamente.
Quando você exclui um quiosque, sua URL para de funcionar e as entradas de horas feitas nesse quiosque perdem os dados relacionados a elas (apenas as entradas de horas não são excluídas).
Somente as pessoas designadas ao quiosque podem usá-lo para entrar e sair.
Se você estiver em um plano STANDARD e tiver carregado o logo da empresa nas configurações do Espaço de trabalho, seu logotipo será exibido em seu quiosque.
Relatórios do Quiosque #
Os usuários podem ver quanto tempo rastrearam naquele dia ou semana ao fazer login em seu perfil.
Você pode ver todas as entradas de tempo feitas no quiosque assim:
- Painel da Equipe – aqui você pode ver quem está marcando o ponto no momento
- Relatórios Resumido e Semanal - tempo resumido por usuário, data e projeto
- Relatório Detalhado - aqui você pode ver cada entrada e saída e editá-las
As entradas criadas pelo quiosque contêm as informações do quiosque por meio do qual foram criadas, que você pode obter exportando um Relatório detalhado (CSV, Excel).
Para filtrar o tempo nos relatórios pelo quiosque, primeiro você precisa visualizá-lo, clicando no filtro suspenso e selecionando o filtro de quiosque. Depois disso, você pode ver e filtrar todos os dados por quiosque.