Feuille de temps
En plus d'utiliser le suivi du temps, vous pouvez également ajouter et réviser le temps à l'aide d'une feuille de temps.
Pour activer la feuille de temps, cliquez sur le bouton Paramètres dans la barre latérale de gauche et basculez sur la feuille de temps pour l'activer.
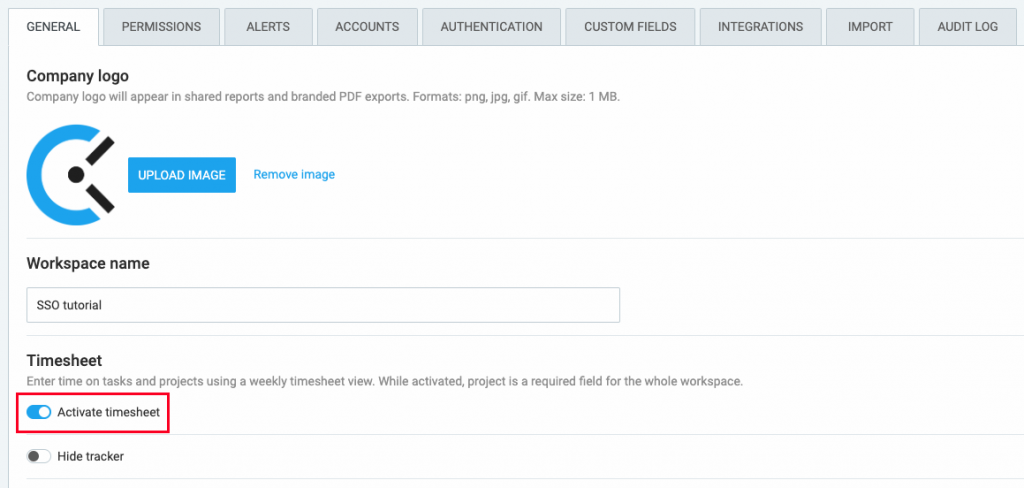
L’affichage “Feuille de temps” est une méthode beaucoup plus rapide pour ajouter du temps et est parfaite pour les employés qui ont l'habitude de remplir leurs feuilles de temps manuellement à la fin de la journée et qui ont besoin d'entrer beaucoup de temps à la fois.
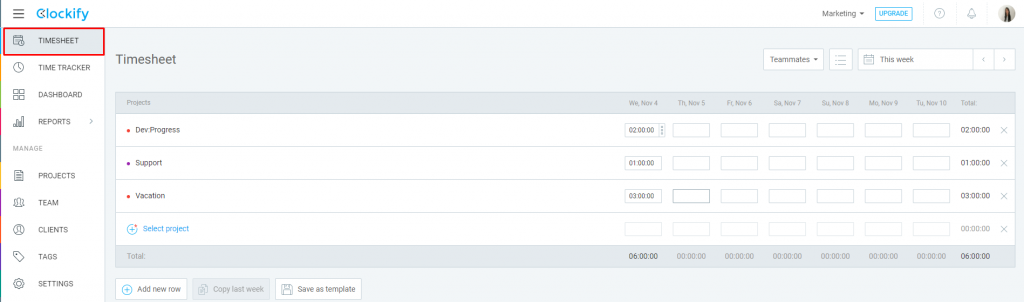
Il suffit de sélectionner les projets/tâches sur lesquels vous avez travaillé pendant la semaine, et de remplir le temps pour chaque jour.
Ajoutez du temps #
- Choisissez un projet/tâche sur lequel vous travailliez
- Indiquez combien de temps vous avez travaillé sur cette tâche ce jour-là
- Ajoutez une ligne pour chaque projet/tâche supplémentaire sur lequel vous avez travaillé
- Passez à une autre semaine en utilisant la navigation par date dans le coin supérieur droit
- Pour ajouter plus de détails (description, balise, heure de début/fin, statut de facturation), passez la souris sur une cellule contenant du temps et cliquez sur les trois points
Astuce : Si vous tapez 1, cela deviendra 1min. Mais si vous passez au format décimal, 1 deviendra 1h.
Veuillez noter que, si l'heure de début et l'heure de fin comprennent une période de nuit, un nombre en exposant figure à côté de l'heure de fin, indiquant le nombre de jours supplémentaires couverts par la saisie des entrées de temps.
Le suivi du temps et la feuille de temps partagent vos données de temps. Ainsi, si vous ajoutez du temps via le suivi du temps, vous verrez ce temps dans la feuille de temps, et vice versa.
Tous les utilisateurs peuvent modifier ou supprimer leur temps, tant qu'il n'a pas été verrouillé. Vous pouvez également supprimer du temps en cliquant sur le X. Si vous supprimez une entrée de temps dans la feuille de temps, tout le temps associé à cette tâche pour cette semaine sera supprimé, alors faites attention.
Le temps ajouté via la feuille de temps hérite du statut de facturabilité du projet. Si vous souhaitez modifier le statut de facturabilité, utilisez le suivi du temps, ou passez la souris sur une cellule contenant le temps, cliquez sur les trois points et effectuez le changement.
Une fois que l’affichage de la feuille de temps est activée, “Projet” devient automatiquement un champ obligatoire et ne peut être désactivé (ce qui signifie que toutes les entrées de temps doivent avoir un projet avant de pouvoir être ajoutées).
La première entrée que vous créez pour cette journée obtient son heure de début à partir de votre Début de la journée (Paramètres de temps) dans les paramètres du profil. Chaque entrée suivante pour ce jour sera automatiquement incrémentée, en fonction de l'ordre dans lequel vous saisissez les heures.
Créez rapidement de nouvelles feuilles de temps #
Lorsqu'une nouvelle semaine commence, vous obtenez une feuille de temps vide pour cette semaine. Vous pouvez rapidement remplir votre feuille de temps vide avec des tâches en utilisant deux méthodes :
Copier la semaine précédente: Si vous travaillez sur les mêmes tâches au quotidien, vous pouvez copier les projets et les tâches de votre feuille de temps la plus récente, sans aucun suivi du temps.
Modèles: Vous pouvez enregistrer une feuille de temps avec des projets/tâches de n'importe quelle semaine comme modèle. Ensuite, lorsque votre feuille de temps est vide, cliquez sur le modèle souhaité en bas, et votre feuille de temps sera remplie avec tous les projets/tâches du modèle.
Le modèle de feuille de temps ne sera disponible que pour l'utilisateur qui l'a créé.
Copiez la semaine dernière, et les modèles ne sont disponibles que lorsque vous avez une feuille de temps vide pour la semaine sélectionnée.
Ajoutez du temps pour d'autres personnes dans la feuille de temps #
Remarque : Ajouter du temps pour d'autres personnesest une fonction supplémentaire, que vous pouvez activer en mettant à niveau votre compte (vers le plan Basic).
- Accédez à la page de votre feuille de temps
- Cliquez sur le bouton "Collègues" et sélectionnez un collègue pour voir sa feuille de temps
- Choisissez un projet ou une tâche
- Ajoutez/modifiez le temps pour ce collègue
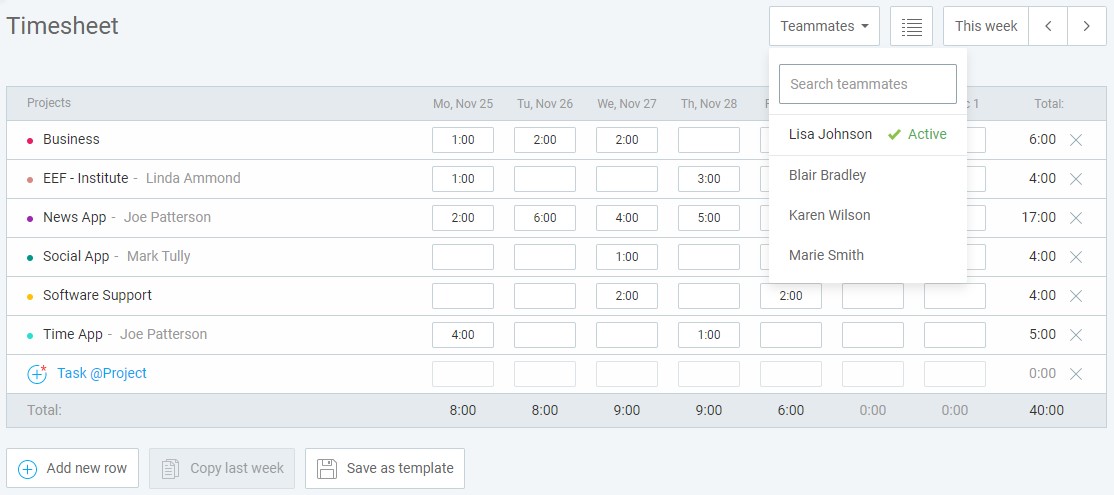
Seul le propriétaire ou les administrateurs peuvent voir, ajouter ou modifier les entrées de temps d'une autre personne dans la feuille de temps. Les utilisateurs réguliers peuvent seulement modifier leurs propres entrées de temps.
Si vous ajoutez du temps pour une personne sur un projet auquel cette personne n'a pas accès, elle ne pourra pas changer, éditer ou ajouter plus de temps pour ce projet particulier dans la feuille de temps.
Impression/PDF de la feuille de temps #
Lorsque vous êtes sur une page de feuille de temps, vous pouvez obtenir l’affichage de la version imprimable en allant dans les options de votre navigateur et en cliquant sur “Imprimer” (ou en appuyant sur Ctrl+P). Lorsque vous êtes en mode d'impression du navigateur, vous avez la possibilité d'enregistrer la page au format PDF.
Vous pouvez également enregistrer et exporter le Rapport hebdomadaire :
- Filtrer le rapport pour un utilisateur
- Cliquez sur Exportation -> Personnaliser et désactivez l'option Afficher le sous-groupe
- Cliquez sur l'icône de partage et nommez le rapport (p. ex. Feuille de temps de Jane)
- Ouvrez le lien chaque semaine et exportez le rapport au format PDF
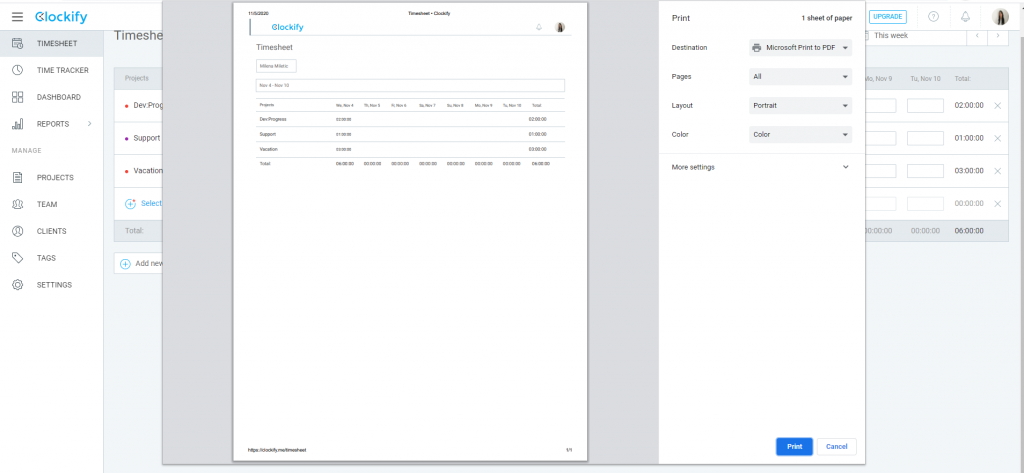
Ajoutez une description, des balises, supprimer une entrée et modifiez le statut de facturation d'une entrée #
Pour ajouter une description ou des balises à une entrée dans les feuilles de temps, passez la souris sur l'entrée et cliquez sur les trois petits points.
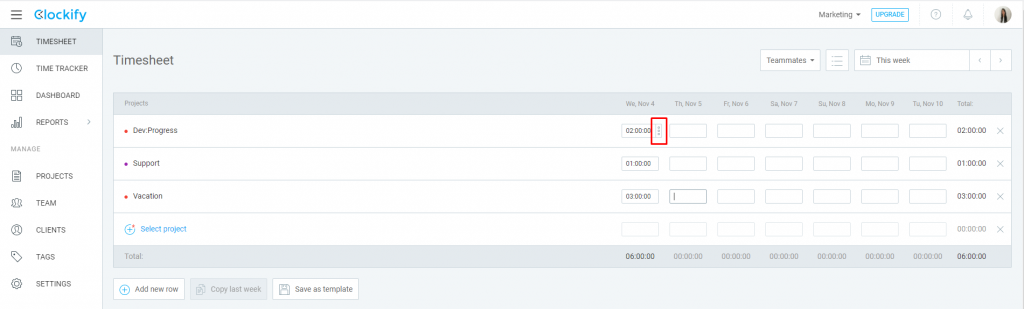
Une fenêtre s'ouvrira et vous aurez la possibilité d'ajouter une description, une balise, de supprimer une entrée ou de modifier le statut facturable d'une entrée.
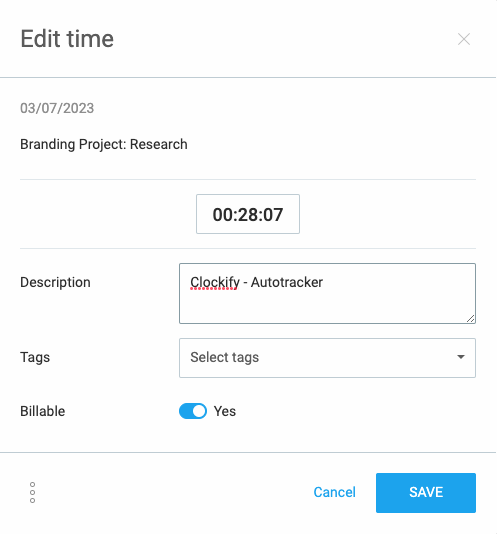
Pour supprimer une entrée :
- Cliquez sur les trois points dans la fenêtre modale Modifier
- Choisissez Supprimer
- Tapez SUPPRIMER pour confirmer l'action
ou
- Supprimez le temps suivi
- Cliquez sur Supprimer dans la fenêtre de confirmation
ou
- Sélectionnez le temps suivi
- Saisissez 0 dans la cellule
- Cliquez sur Supprimer dans la fenêtre de confirmation
Masquez la page de suivi du temps et utiliser uniquement les Feuilles de temps #
Si vous préférez utiliser le mode “Feuilles de temps” et n'avez pas besoin de la page de suivi des temps, vous pouvez désormais la masquer dans les paramètres de l'espace de travail de votre compte.
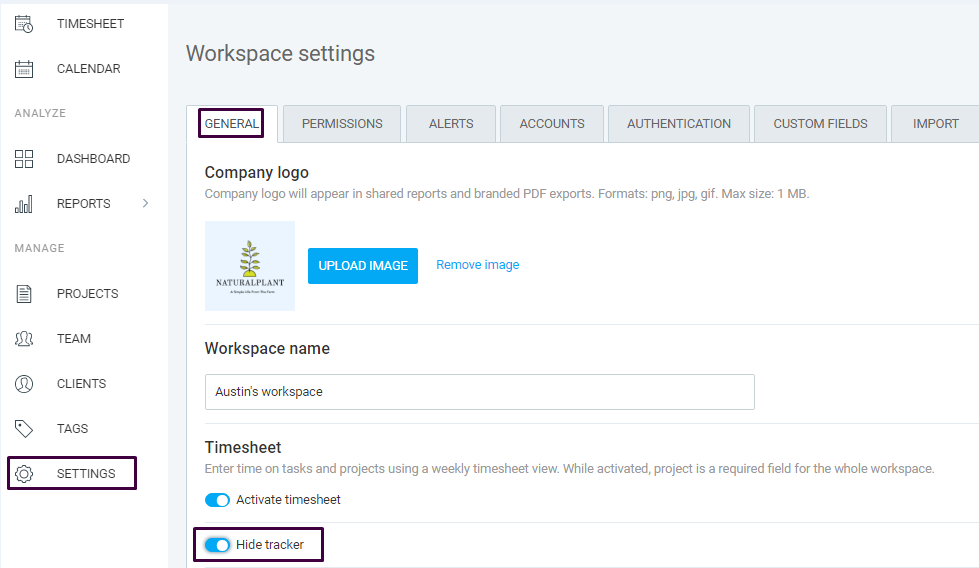
Minuteur de force #
Avec la fonctionnalité “Minuteur de force” disponible sur le plan Enterprise, la saisie du temps via la feuille de temps peut être désactivée. Dans ce cas, la feuille de temps ne peut être utilisée que pour visualiser les entrées de temps.
Vous trouverez ici plus d'informations sur cette option.